主機是你的網站架設的空間位置,而在體驗和比較過各家主機之後,我後來唯一推薦 Cloudways 主機,因為我經營這麼久的網站來說,我最重視的穩定性和速度都是 Cloudways 的強項!
這篇主要要帶給大家 Cloudways 教學,手把手帶你無痛走過主機架設的流程!
還沒看前面教學的人可以從這裡前往:
- [圖文教學]WordPress 架站教學系列!完整手把手讓網站 1 次搞定(章節1/5-架站概念篇)
- [圖文教學]WordPress 架站教學!購買 Namecheap 教學與網域設定(章節 2/5-購買網域篇)
目錄
為什麼選擇 Cloudways 主機?
這裡我想簡單提一下為什麼選擇 Cloudways 主機,而非其他主機商,以下兩個特點是我比較過各大主機商,並且有些親身體驗過之後,Cloudways 依然優於其他主機的主要原因:
- 網站穩定性:之前用過的某些主機常常壞掉,不是壞前台就是壞後台,甚至有時候前後台都顯示不出來,那種花錢買了卻在重要時刻沒辦法使用的感覺,真的會很想換主機商!
- 網站前台速度:則是網站前台顯示相當快,我幾乎都沒在省效能,圖片都讓他直接原圖大小XD,這種情況下使用 Google 的 PageSpeed Insights 測試也是全開綠燈沒問題!
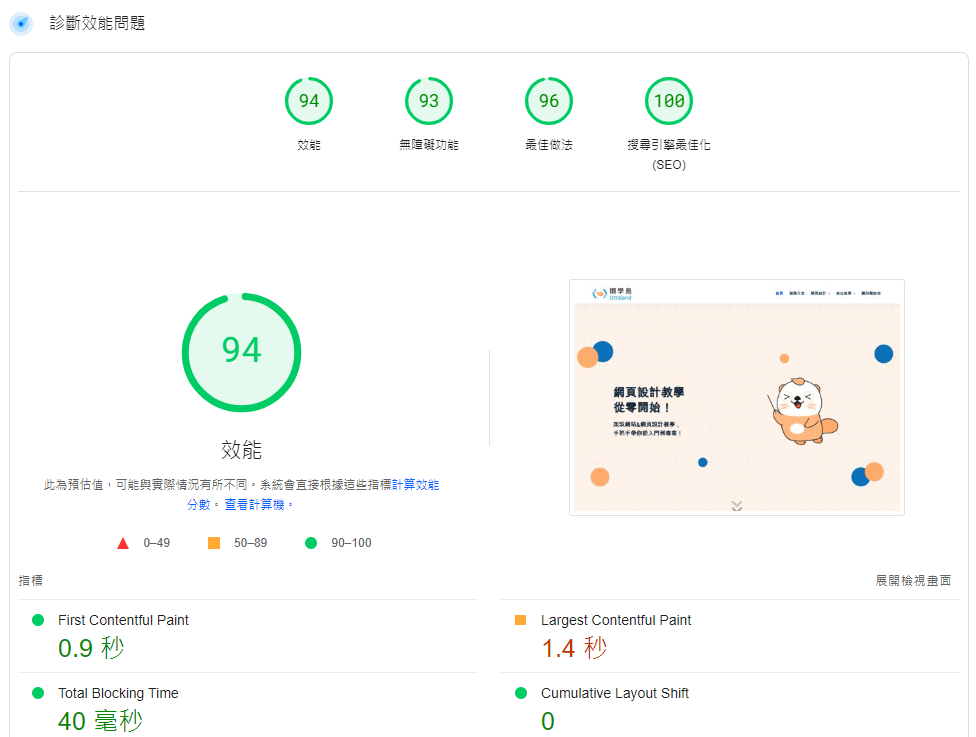
LCP 基本上只要在 2.5 秒內都是合格的,我曾經用過某牌主機商的主機,開一個單純的部落格網頁要6~8秒…這使用者都已經早就跳出網站了吧。
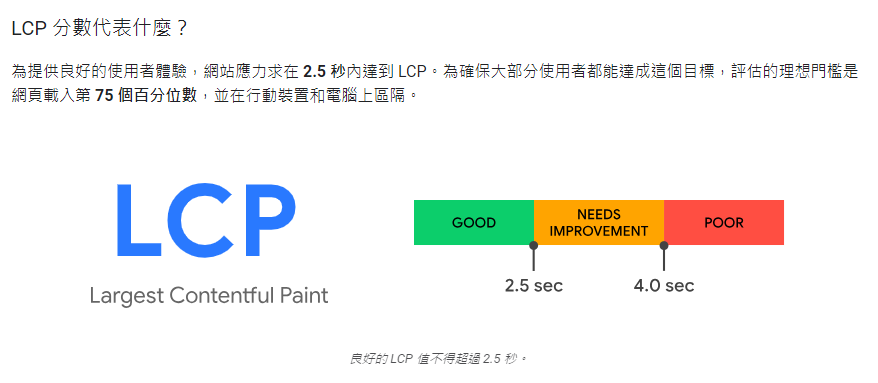
所以我到目前也唯一推薦給所有我的學生和廣大的讀者們,只要你有架站需求,選擇 Cloudways 主機可以免去未來換主機的陣痛期!
🔥 架設網站獨家優惠 🔥
我特別與 Cloudways 主機商爭取優惠碼,幾乎是市場最優惠的代碼,凡透過我的折扣碼【otta75】註冊 Cloudways 主機,立即享有【前 3 個月 75 折】的主機費折扣優惠!
立即使用我的折扣碼註冊吧!
在開始教學之前,有些人習慣看影片教學,也有人像我一樣有時候戴耳機聽音樂,則希望能找到的是圖文教學!
你比較習慣看影片教學嗎?
這個系列每篇文章除了圖文教學之外,同時各附上相對應的影片教學,這篇的內容請按這裡直接前往影片教學!
免費註冊帳號 Cloudways 教學
那我們開始進入購買主機的流程囉!首先我們進入到 Cloudways 網站,按下 【START FREE】免費註冊。
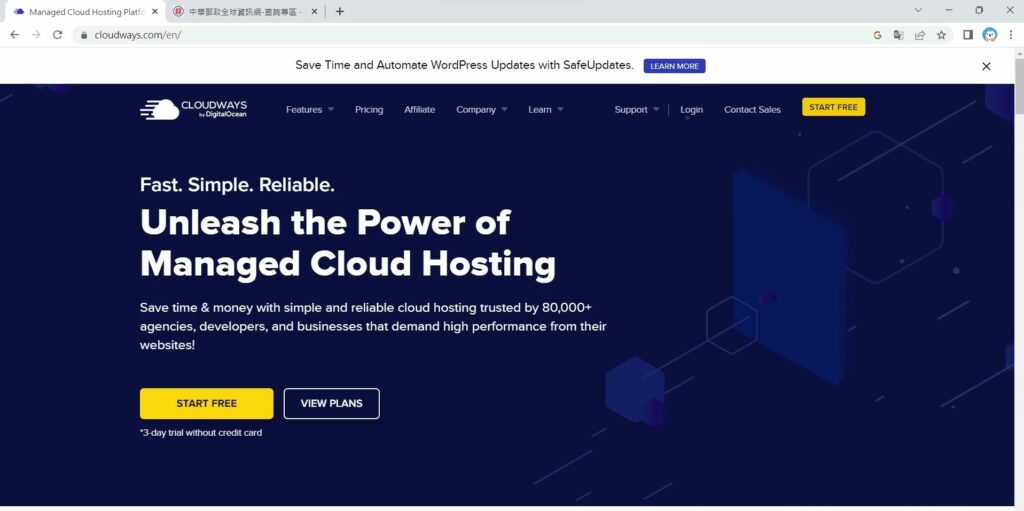
開始你的註冊流程,填寫你的姓名、信箱、密碼。
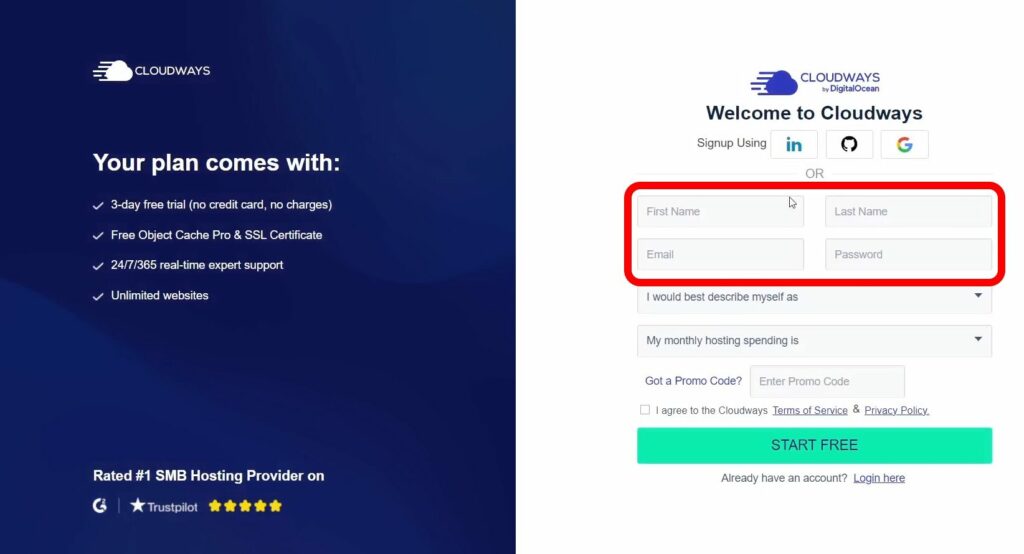
再來是選擇你對自己的描述,例如我選擇 Blogger 部落客。
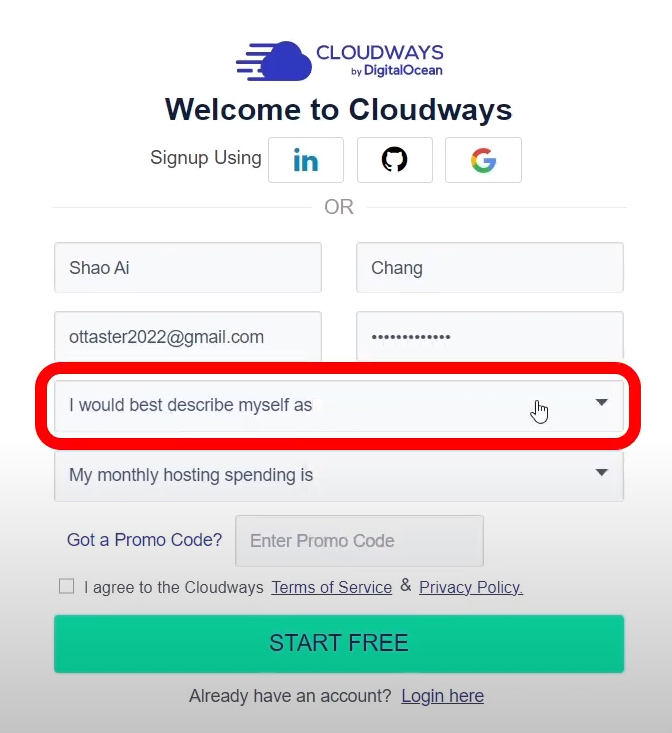
再來是每個月預計花多少在主機費,我選擇最少的選項。
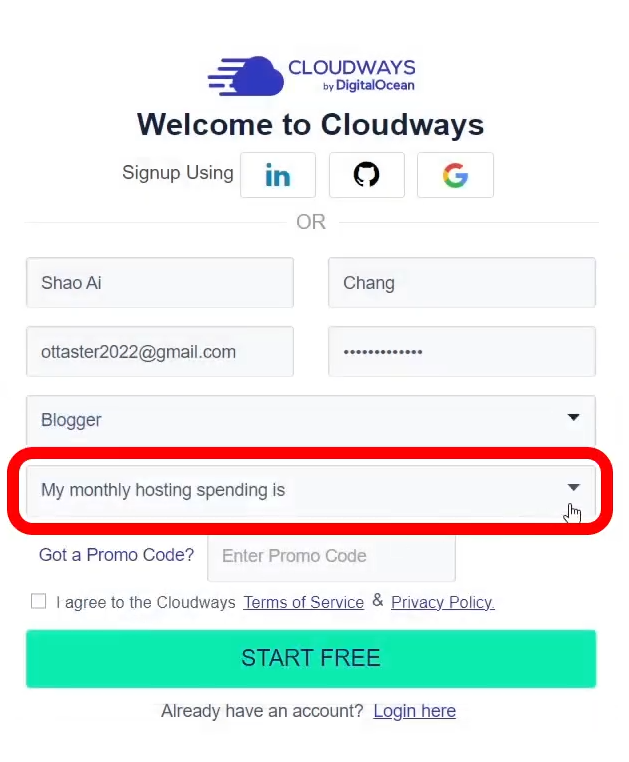
使用優惠碼【otta75】享前 3 個月 75 折!
再來是優惠碼,千萬不要傻傻用原價買主機!
這裡記得填寫我的優惠碼【otta75】,我因為有開設線上課程,特別跟 Cloudways 主機商爭取到市場上幾乎最頂級的優惠碼!
這個【otta75】優惠碼讓你可以有主機費【前 3 個月 75 折】的優惠折扣喔!
填好之後勾選同意使用者條款後,按下【START FREE】。
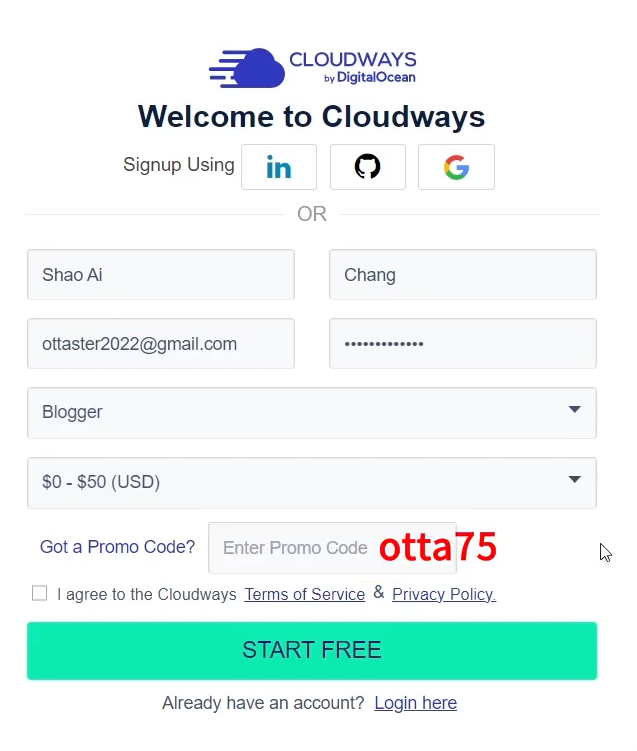
驗證帳號
進來之後,我們先驗證帳號。
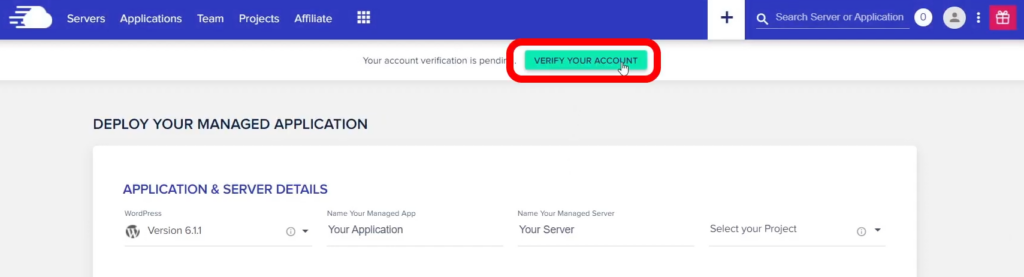
第一個是手機驗證。
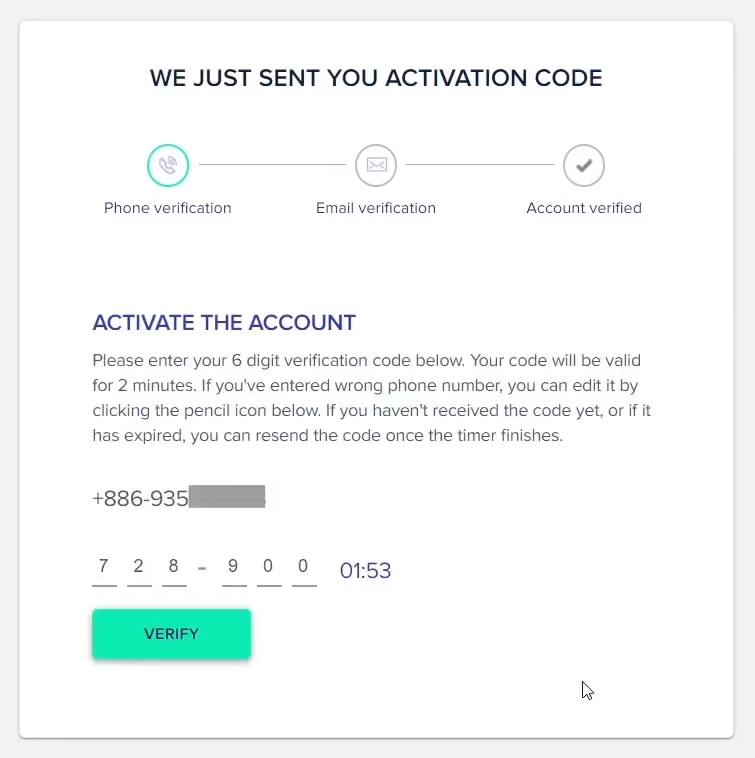
第二個是信箱驗證,要去信箱收信。
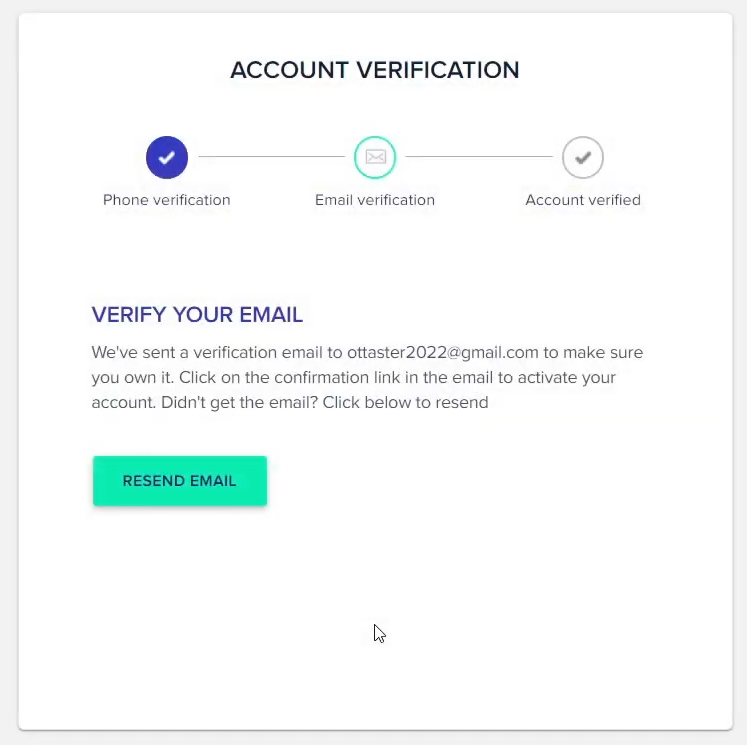
收到驗證信之後,點選信中驗證連結【Activate My Account】
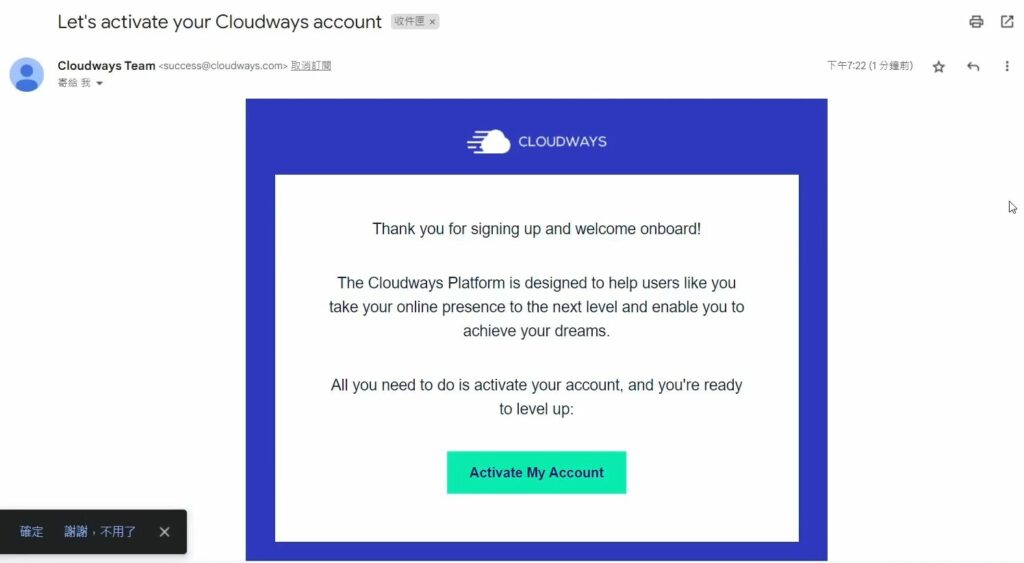
這樣就完成驗證程序囉!
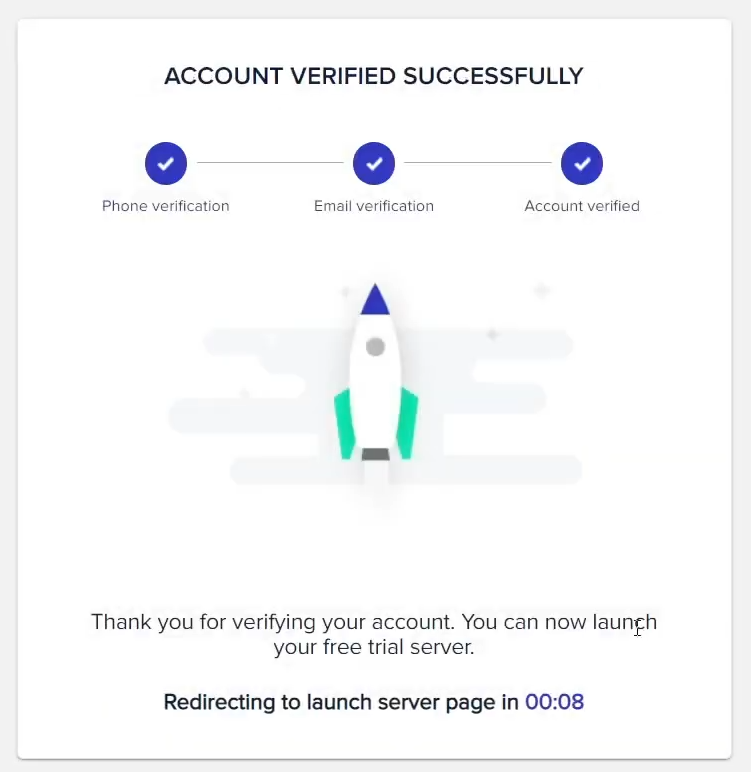
選擇主機方案
再來要選擇主機方案,我們選 WordPress 基本款
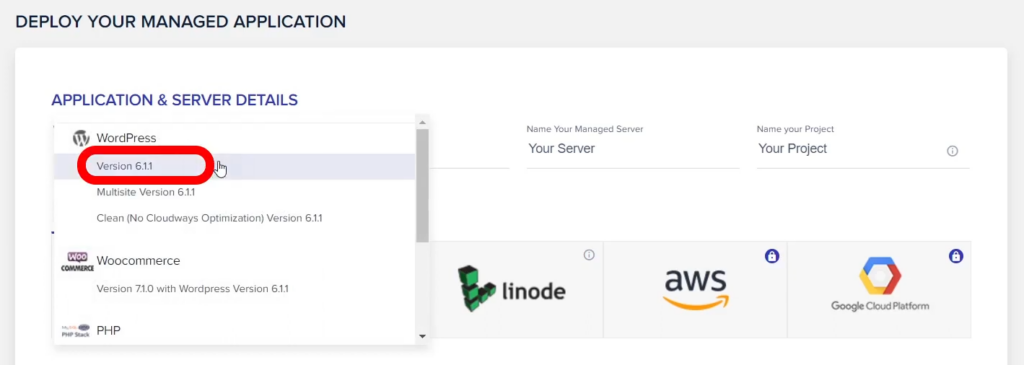
右邊的 App 應用程式名稱、Server 伺服器名稱、Project 專案名稱,都可以自由填寫。

中間我們選擇 linode 主機。(更新:linode 主機已停止代理,建議選 DigitalOcean 主機)

伺服器大小,如果你是新手,不太確定的話,強烈建議先選 1GB,等不夠用再往上升,因為空間往上調只要加大就好,會比較容易,但往下調很麻煩,你需要把資料整個移植一份再把原本的刪除,個人不建議伺服器大小往下調!

主機位置,可以離你的目標客群近一點,速度也會比較快,例如我做台灣市場,可以放在日本或新加坡。
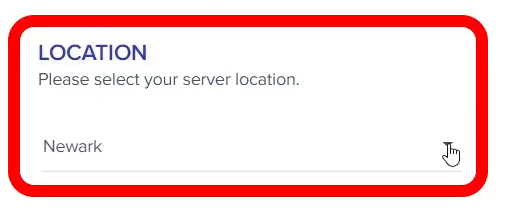
選定之後,就可以按下【LAUNCH NOW】建立你的主機。
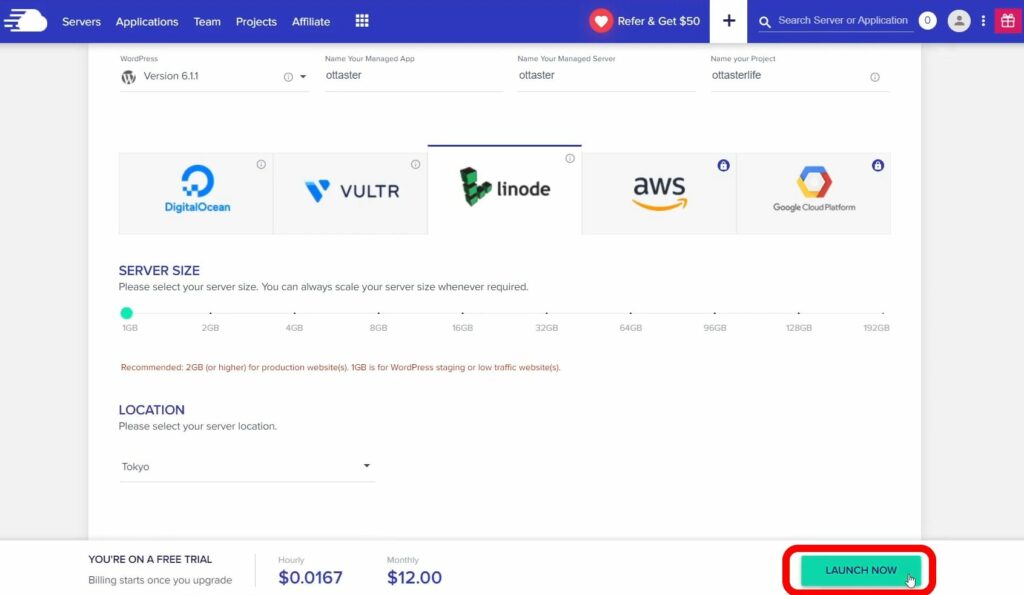
系統就會開始幫你進行自動建置主機的所有動作,大約需要 7 分鐘。
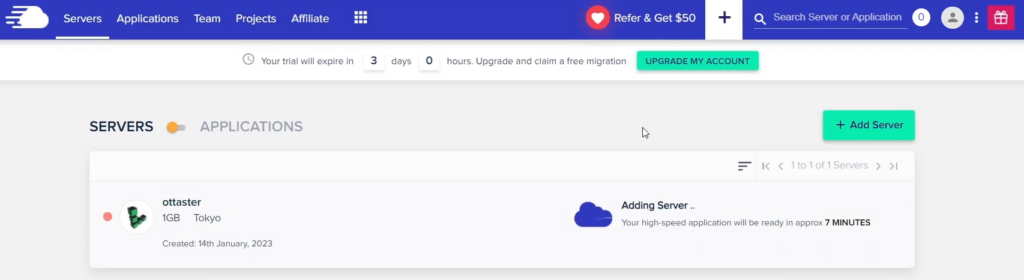
Cloudways 後台介面介紹
建立完成之後,可以直接點進你的伺服器當中。
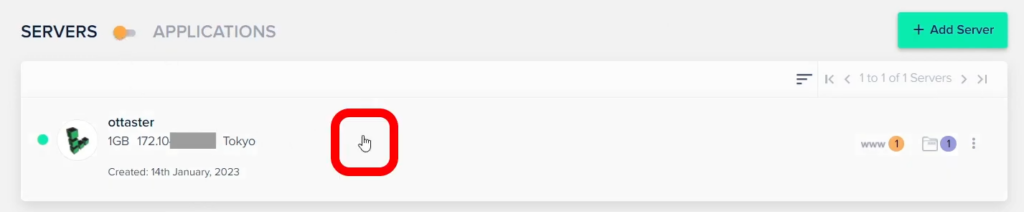
中間顯示的是你的主機 IP 位址。
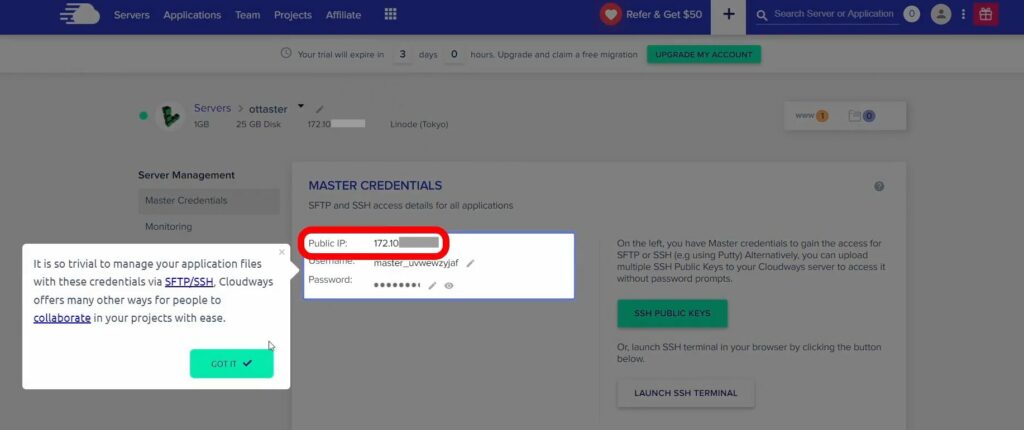
在左側選單【Monitoring】可以看到你的主機使用狀況,如果你的空間不夠,再往上調整就可以了。
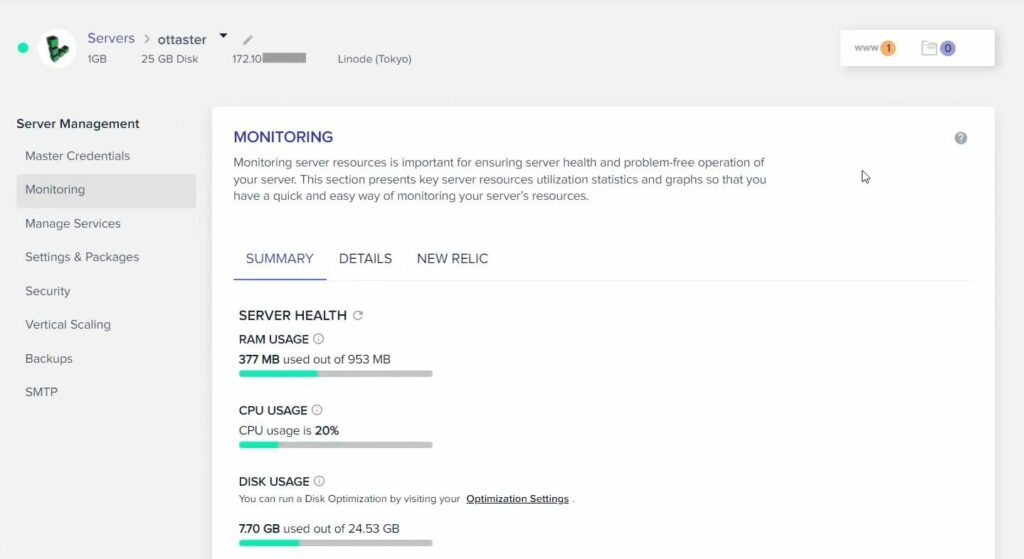
想要調整主機大小的話,可以到左側選單的【Vertical Scaling】,右側畫面就可以進行拖曳調整。
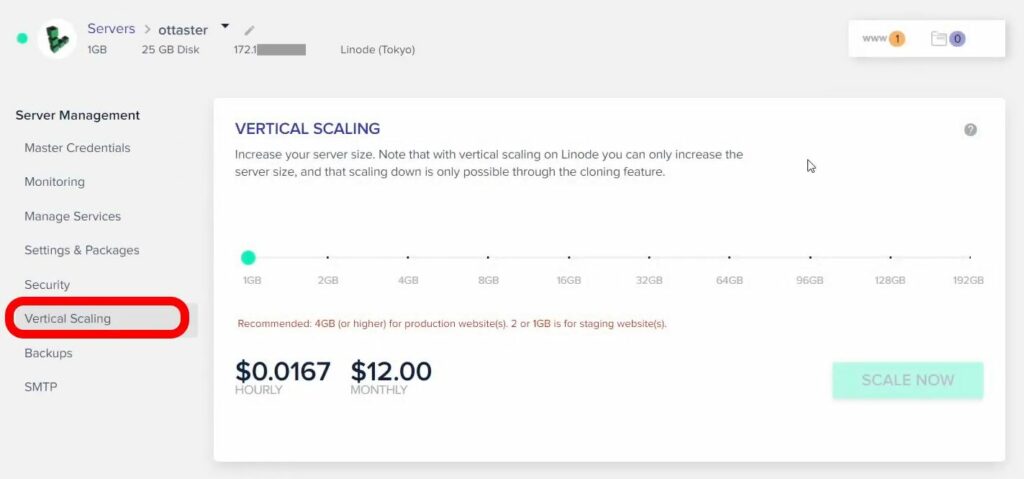
再來我們切換到【Application】應用程式,這裡就是你的 WordPress 放置的位置。
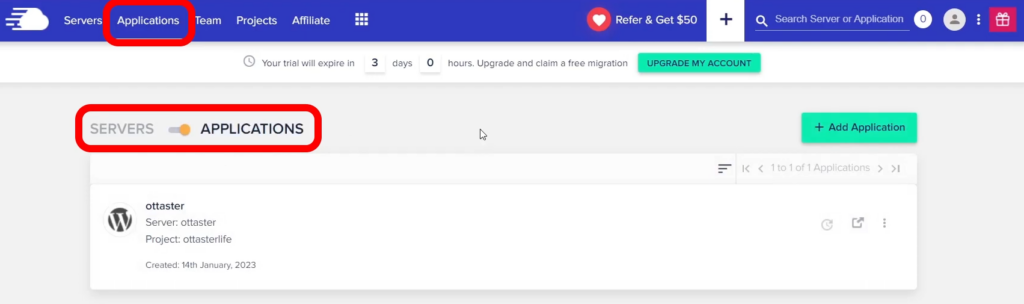
系統已經幫你先建立好一個了。
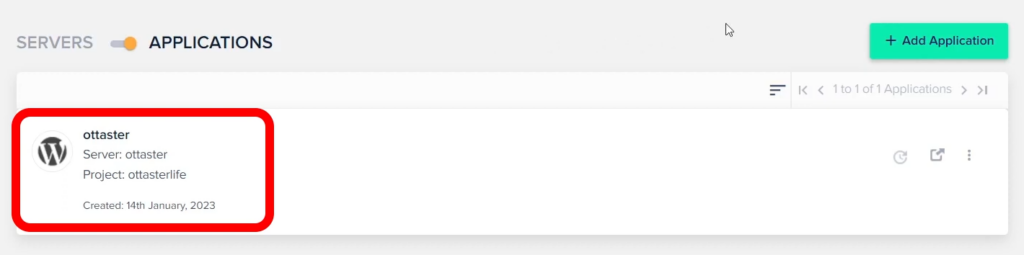
如果想要建立多個 WordPress 網站,可以點【Add Application】按鈕,就可以在同一台主機上,建立多個 WordPress 網站囉!
【 延伸閱讀:Cloudways 子網域如何設定?[圖解]免費建立第2個 WordPress 】
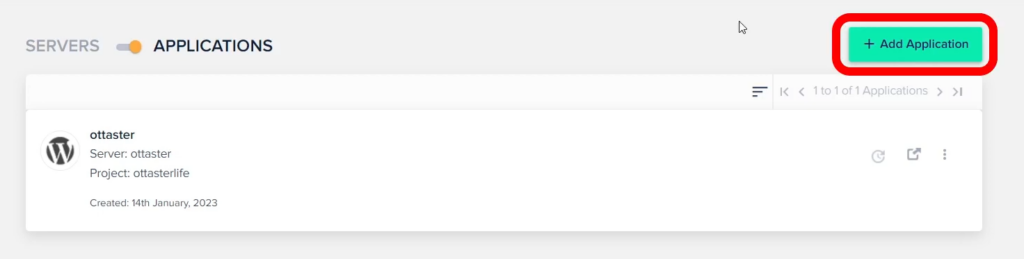
升級成正式 Cloudways 帳號
Cloudways 提供 3 天的免費試用期,如果你確定要使用 Cloudways 主機的話,記得要在 3 天內按下上方【UPGRADE MY ACCOUNT】升級成正式帳號的按鈕。
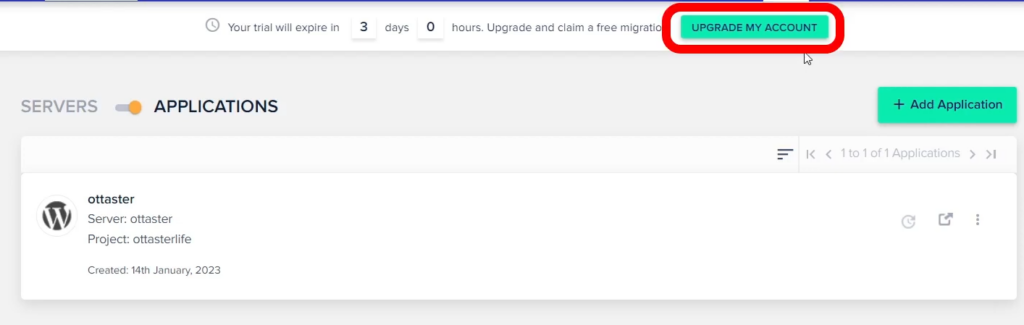
按下之後會跳至付款頁,需要先輸入你的地址資料,如果不知道英文地址,同樣可以到中華郵政地址英譯網站翻譯後,再貼過來。
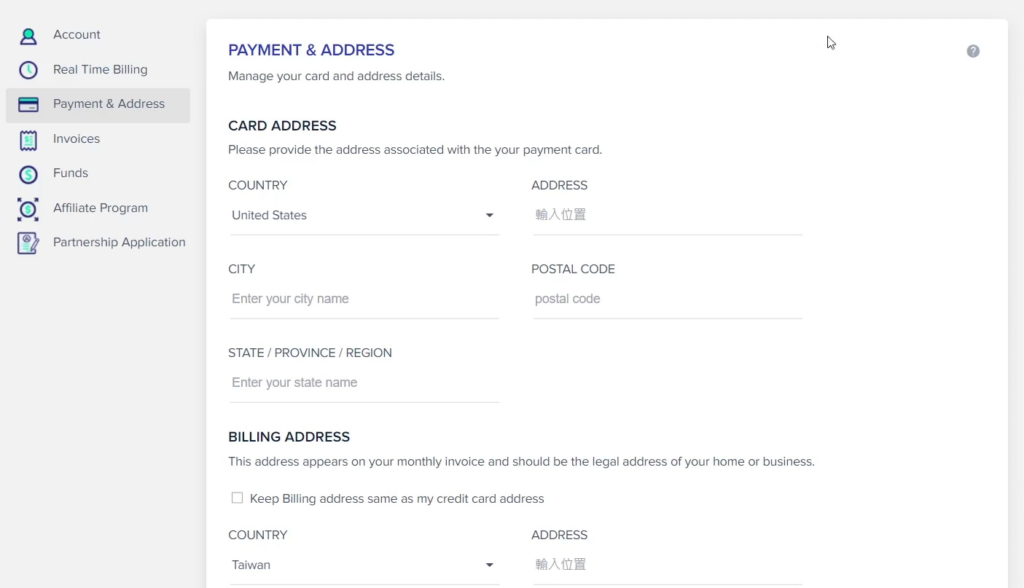
填寫完成後,按下【PROCEED TO PAYMENT GATEWAY】前往下一頁。
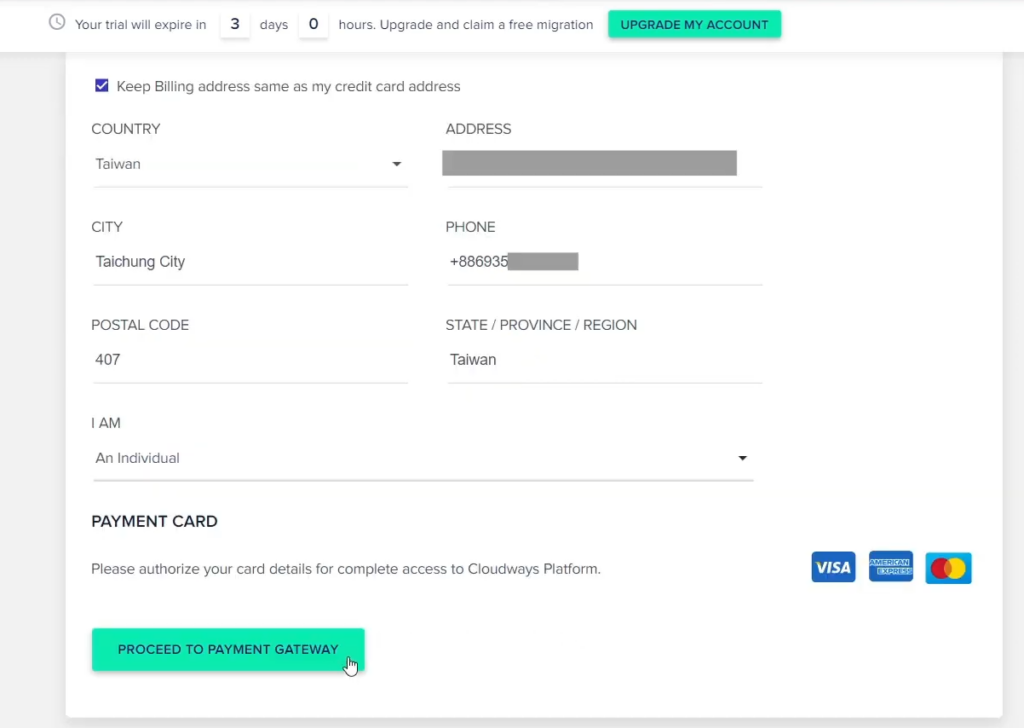
再來是填寫信用卡付款資訊,填寫後按下付款按鈕就完成升級成正式帳號囉!
記得!3天試用期之內要升級,否則這個帳號會被註銷喔!
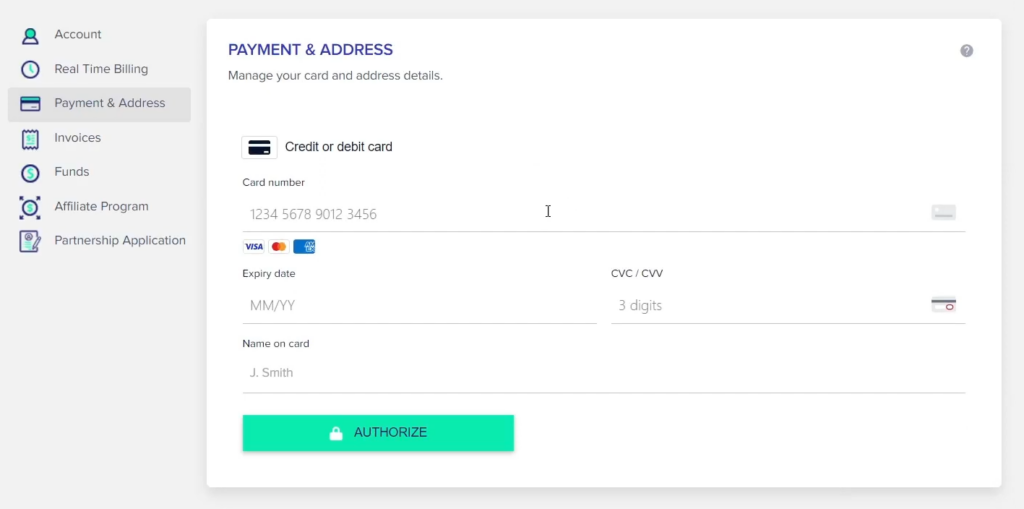
直接看影片教學
我也有錄製影片教學,如果你比較習慣看影片教學也可以查看以下影片喔!
👉前往連結:https://www.youtube.com/watch?v=yCvd1Nn5gGc&list=PL7RoW1VYf-O7A2rMnyXsANVWlTfD3Tq0w&index=3
總結
這個 Cloudways 教學的章節,帶你註冊 Cloudways 帳號,並使用優惠碼購買虛擬主機空間,並且初步了解從哪裡查看你的主機方案、IP 是多少,及 WordPress 放置位置在哪裡。
下個章節要來串接你的主機和網域,你的網站就能運作起來囉!我們下個章節見!
查看系列文章
下一篇:
系列文章:
- [圖文教學]WordPress 架站教學系列!完整手把手讓網站 1 次搞定(章節1/5-架站概念篇)
- [圖文教學]WordPress 架站教學!購買 Namecheap 教學與網域設定(章節 2/5-購買網域篇)
- [圖文教學]WordPress 架站教學!WordPress 中文化、SSL 免費憑證(章節5/5-WordPress基本設定篇)
🔥 架設網站獨家優惠 🔥
我特別與 Cloudways 主機商爭取優惠碼,幾乎是市場最優惠的代碼,凡透過我的折扣碼【otta75】註冊 Cloudways 主機,立即享有【前 3 個月 75 折】的主機費折扣優惠!
立即使用我的折扣碼註冊吧!




