這篇會詳細講解將 namecheap 網域和 Cloudways 主機,透過 DNS 設定,把你的主機和網域串接起來。
前面幾篇的教學,我們已經把網域和主機建置好了,還沒看過的朋友可以從以下連結前往:
- [圖文教學]WordPress 架站教學系列!完整手把手讓網站 1 次搞定(章節1/5-架站概念篇)
- [圖文教學]WordPress 架站教學!購買 Namecheap 教學與網域設定(章節 2/5-購買網域篇)
- [圖文教學]WordPress 架站教學!Cloudways 教學(章節3/5-購買主機篇)
這篇把主機和網域串接起來的過程,就像是把房子的空間和地址對應起來的概念,在網站架設的時候,這個動作稱為 DNS 指向設定,相當於把你的地址(網域)指向你的房子(主機)。
你比較習慣看影片教學嗎?
這個系列每篇文章除了圖文教學之外,同時各附上相對應的影片教學,這篇的內容請按這裡直接前往影片教學!
目錄
DNS 設定教學 – DNS 指向設定
首先,登入到 namecheap 後台,左側選單點選【Domain List】
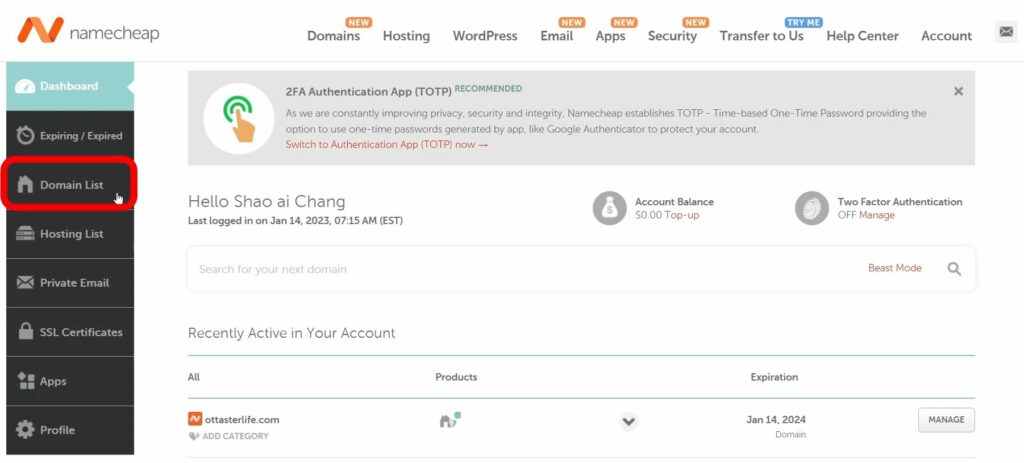
這裡會列出所有你購買的網域,點選該網域的右側【MANAGE】編輯按鈕。
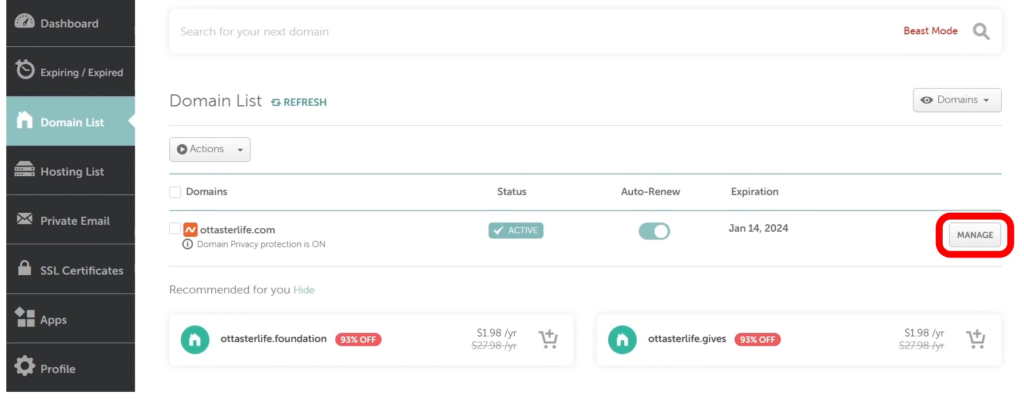
我們找到【NAMESERVERS】這行,選擇【Namecheap BasicDNS】選項。
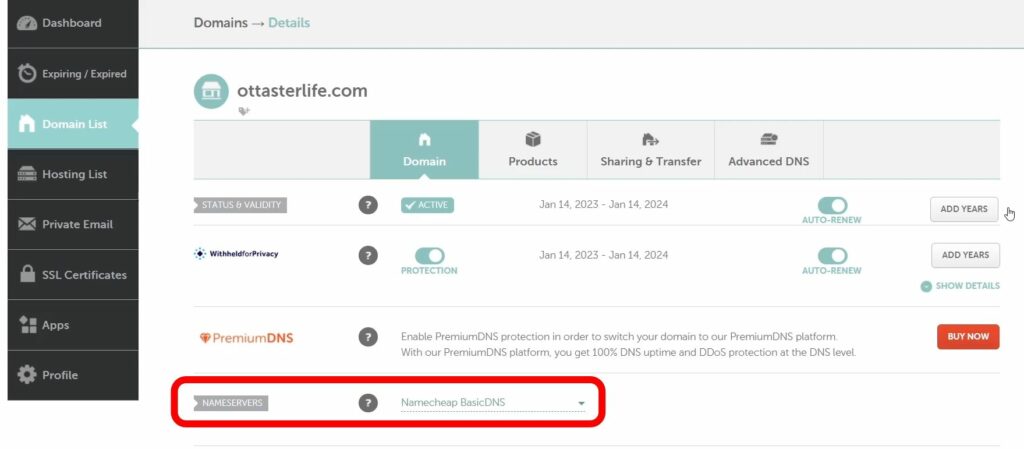
進行 DNS 指向設定
接著到上方【Advanced DNS】進接設定頁籤。
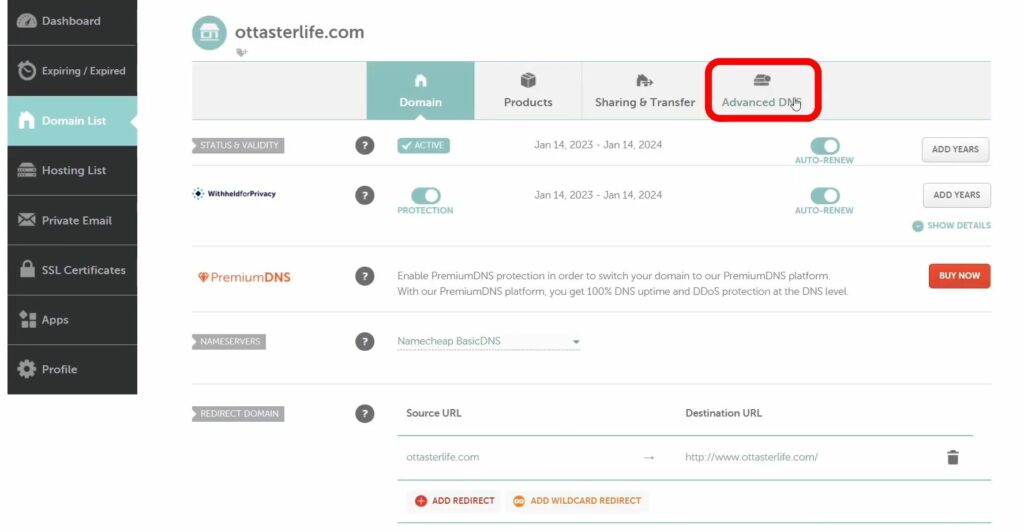
找到【HOST RECORDS】區塊
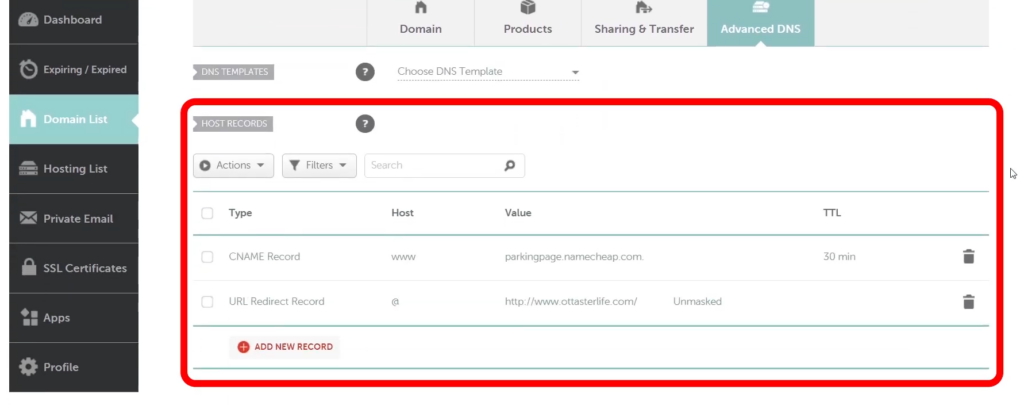
要把原本預設的兩個項目都移除,按下右邊的垃圾桶 icon 移除。
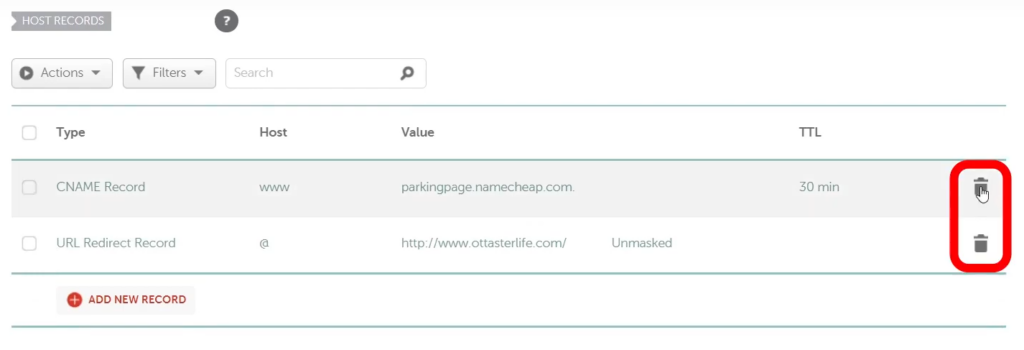
都移除之後,按下【ADD NEW RECORD】重新增加項目。
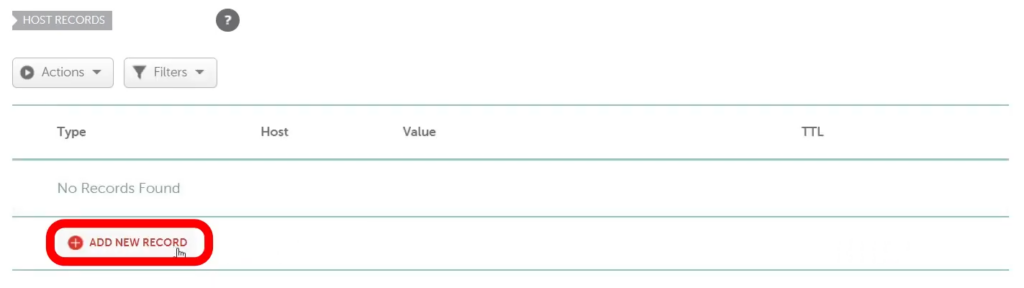
第一個項目:
- Type 要填【A Record】
- Host 要填【@】
- Value 要填你的主機 IP 位置,主機 IP 位置要回到你的 Cloudways 尋找(下面有圖解)。
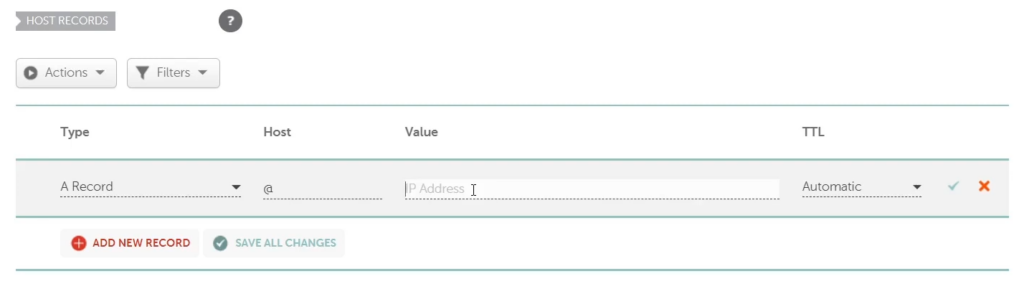
找尋你的 IP 是多少:到 Cloudways 後台,點入 Server 之後,可以在中間找到你的 IP 位置,直接複製到 namecheap 要填寫的相對應位置。
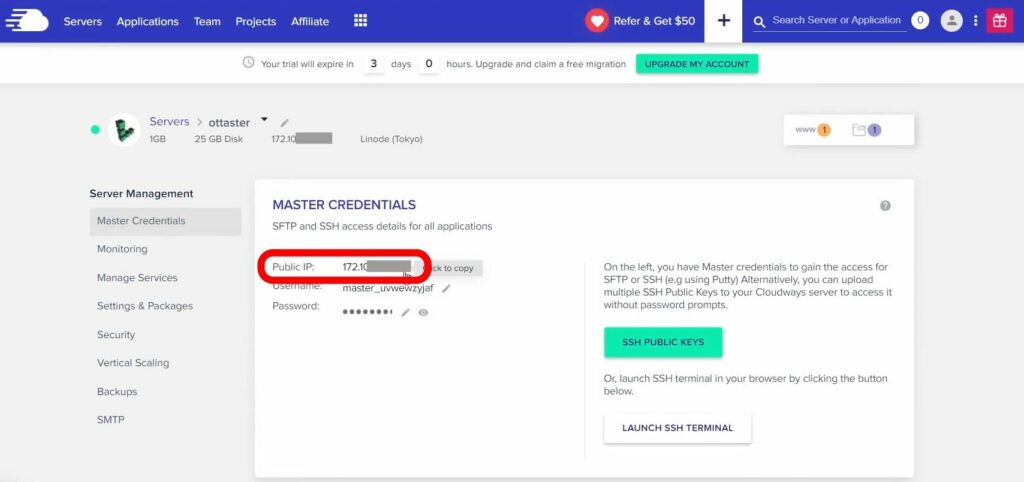
貼上 IP 後最右邊打勾存檔。
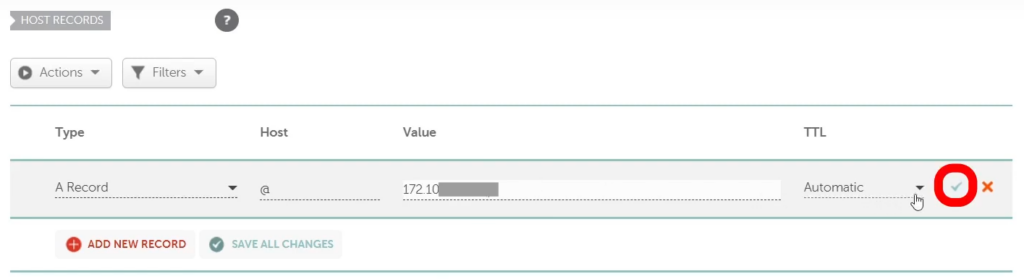
再點一次【ADD NEW RECORD】新增第二個項目。
這次填寫的內容:
- Type 要填【CNAME Record】
- Host 要填【www】
- Value 要填你購買的網域,像我的範例就要填上【ottasterlife.com】。
最右邊打勾存檔
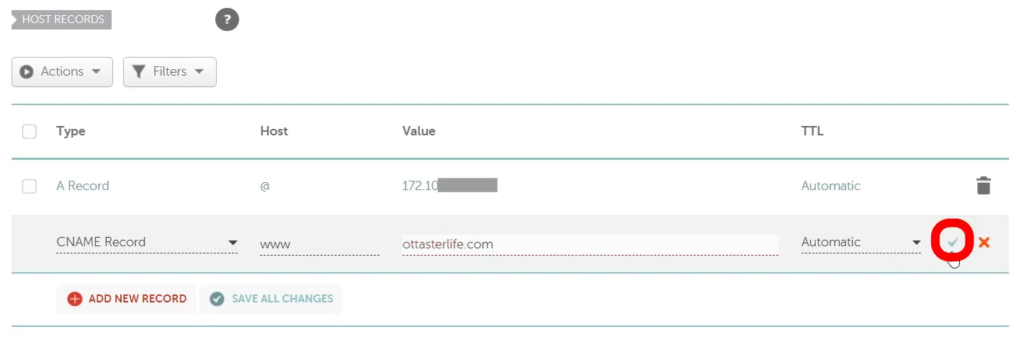
到這一步,就完成了 DNS 指向設定,你的網域就會指向你的主機囉!
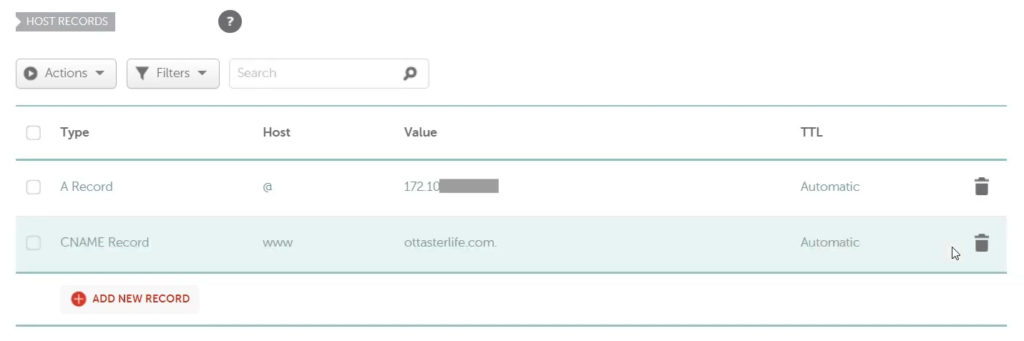
注意!完成 DNS 指向設定之後,不會馬上生效,預計要 48 小時之內才會慢慢生效喔!
直接看影片教學
我也有錄製影片教學,如果你比較習慣看影片教學也可以查看以下影片喔!
👉前往連結:https://www.youtube.com/watch?v=kJnb22p3Ffk&list=PL7RoW1VYf-O7A2rMnyXsANVWlTfD3Tq0w&index=4
總結
這篇把所有串接網址和主機的細節都詳細圖解出來,完成 DNS 指向設定,也就成功把最複雜瑣碎的基本設定完成囉!
下一個章節,就要教你如何用自動安裝好的 WordPress 讓你用網域打開,就能連到你的網站頁面以及前後台囉!我們下個章節見!
查看系列文章
下一篇:
系列文章:
- [圖文教學]WordPress 架站教學系列!完整手把手讓網站 1 次搞定(章節1/5-架站概念篇)
- [圖文教學]WordPress 架站教學!購買 Namecheap 教學與網域設定(章節 2/5-購買網域篇)
- [圖文教學]WordPress 架站教學!Cloudways 教學(章節3/5-購買主機篇)
🔥 架設網站獨家優惠 🔥
我特別與 Cloudways 主機商爭取優惠碼,幾乎是市場最優惠的代碼,凡透過我的折扣碼【otta75】註冊 Cloudways 主機,立即享有【前 3 個月 75 折】的主機費折扣優惠!
立即使用我的折扣碼註冊吧!




