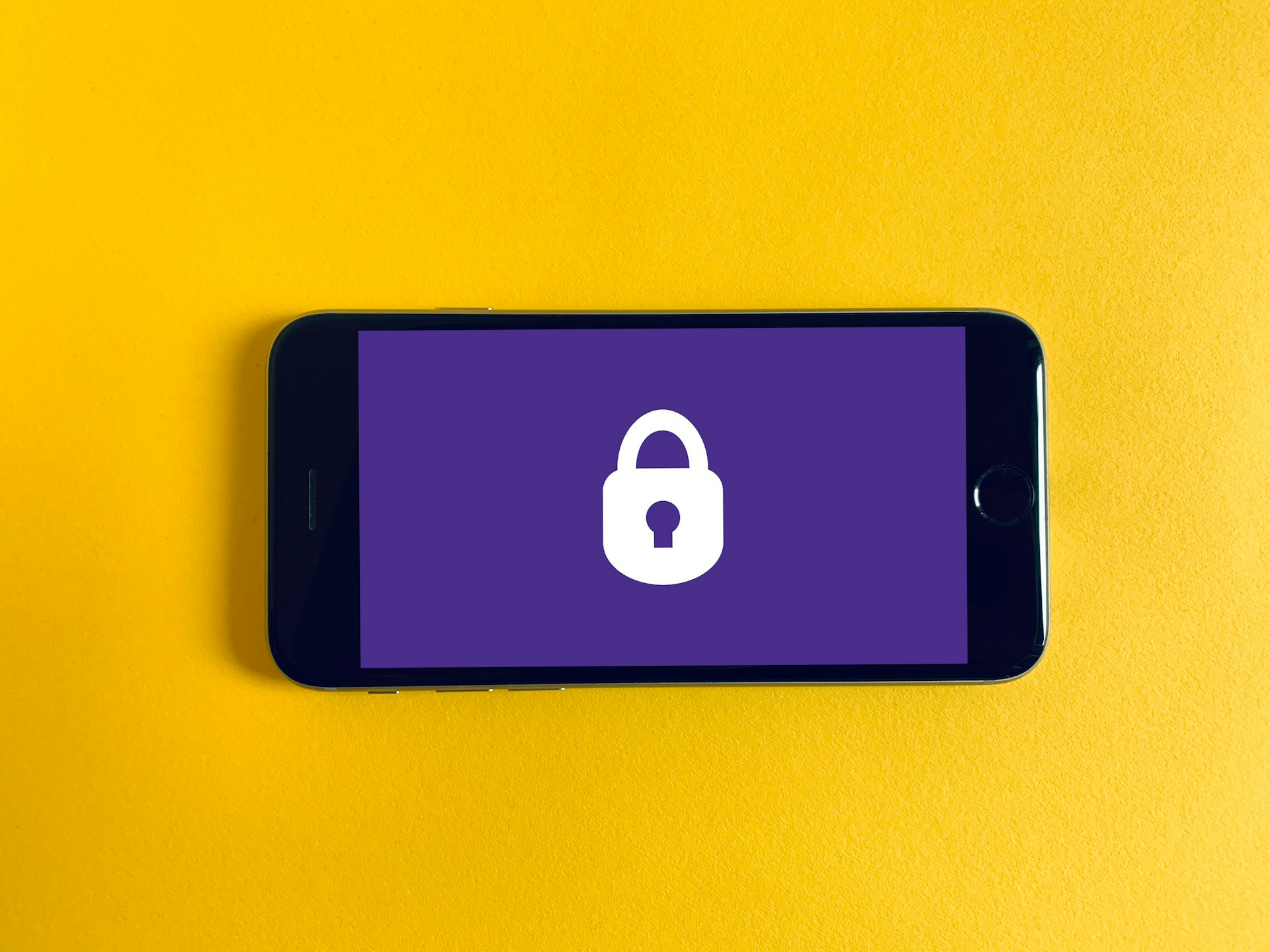來到系列教學的最後一篇,前面已經順利把網域買好、主機架設好,並且把網域指向到主機上了,還沒看過的朋友們可以點以下連結前往:
- [圖文教學]WordPress 架站教學系列!完整手把手讓網站 1 次搞定(章節1/5-架站概念篇)
- [圖文教學]WordPress 架站教學!購買 Namecheap 教學與網域設定(章節 2/5-購買網域篇)
- [圖文教學]WordPress 架站教學!Cloudways 教學(章節3/5-購買主機篇)
- [圖文教學]WordPress 架站教學!DNS 設定教學(章節4/5-DNS指向設定篇)
接下來就來體驗直接幫你安裝好的 WordPress 前後台,並且帶你了解 WordPress 中文化後台如何設定、SSL 免費憑證等基礎設定吧!
你比較習慣看影片教學嗎?
這個系列每篇文章除了圖文教學之外,同時各附上相對應的影片教學,這篇的內容請按這裡直接前往影片教學!
目錄
WordPress 後台設定介面
我們登入到 Cloudways 後台,然後切換到【APPLICATIONS】你的應用程式。
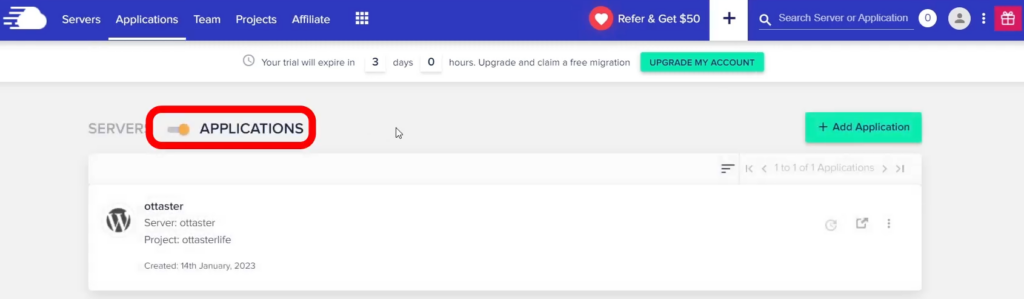
直接點入你的應用程式。
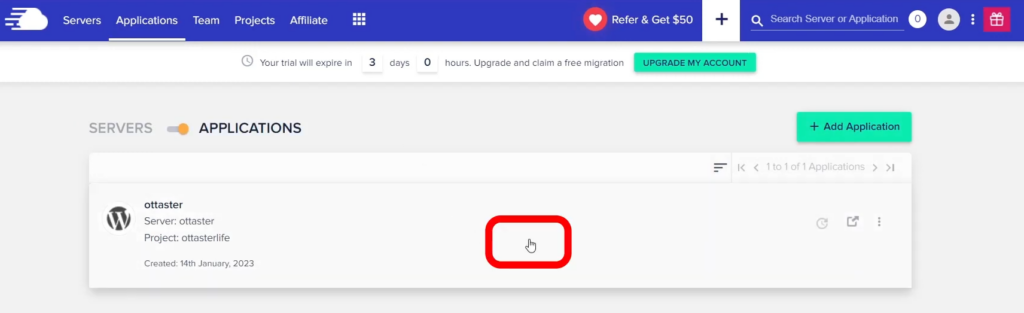
進入之後,可以看到這裡分成三大區塊。
首先是【APPLICATION URL】這裡就是你的 WordPress 前台位置。
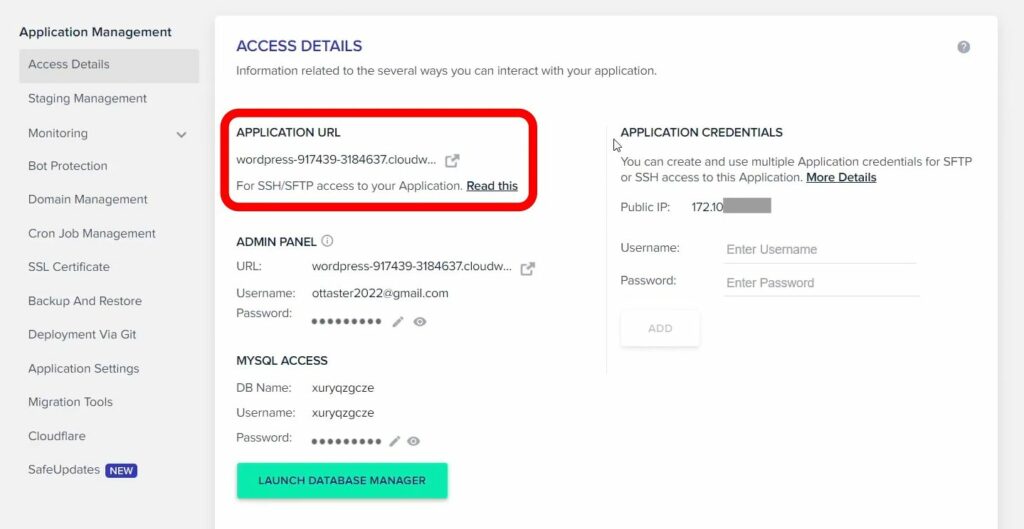
中間的【ADMIN PANEL】是你的 WordPress 網站後台。
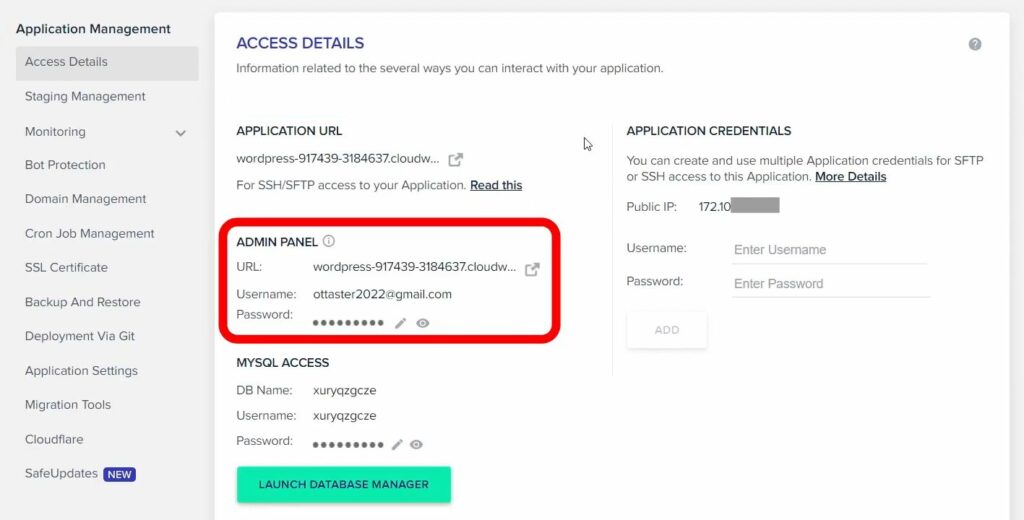
下面的【MYSQL ACCESS】是資料庫的部分,強烈建議資料庫的名稱和密碼不要去改動它,除非你是專業人員有需求要調整,而且知道怎麼調整再改動。
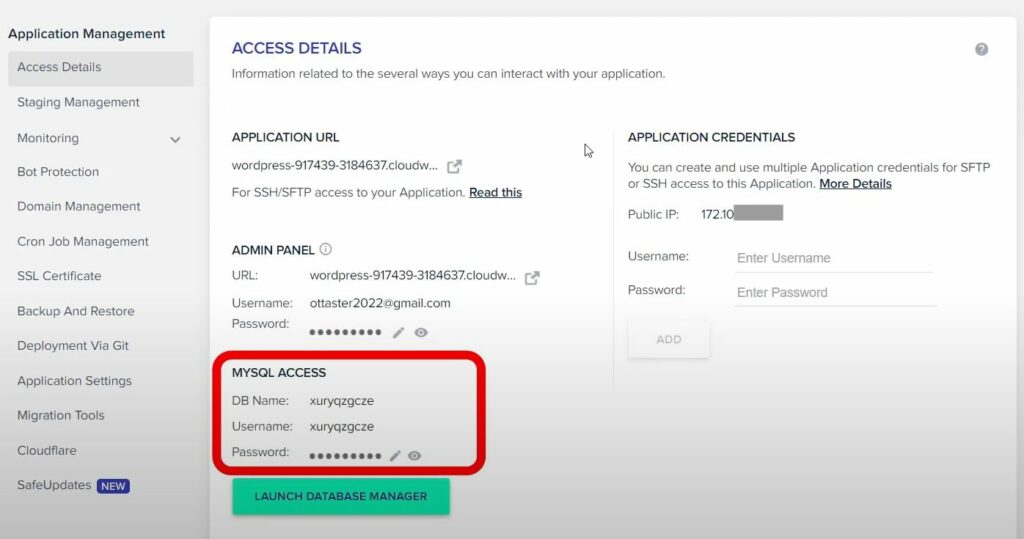
進入網站前台
前台預設會給你一個臨時網址,後續我們會教你把它換成你購買的網域。
我們先點進去前台網址看看。
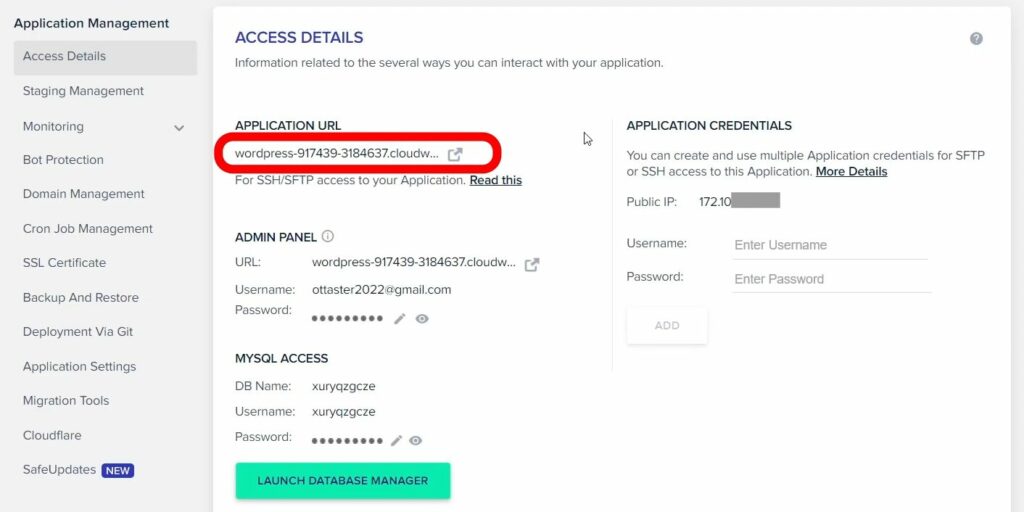
點了發現,你的網站已經有內容了!這是 WordPress 安裝之後自動幫你產生的網站前台模板。
超讚的吧!完全什麼都不用動,網站已經有可以顯示的東西了XD
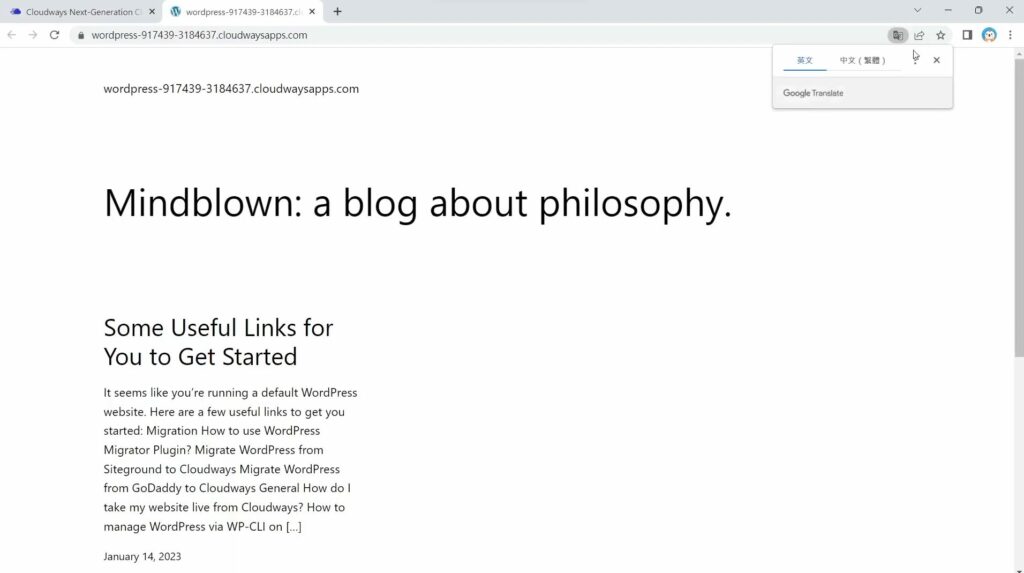
再來我們到後台去。
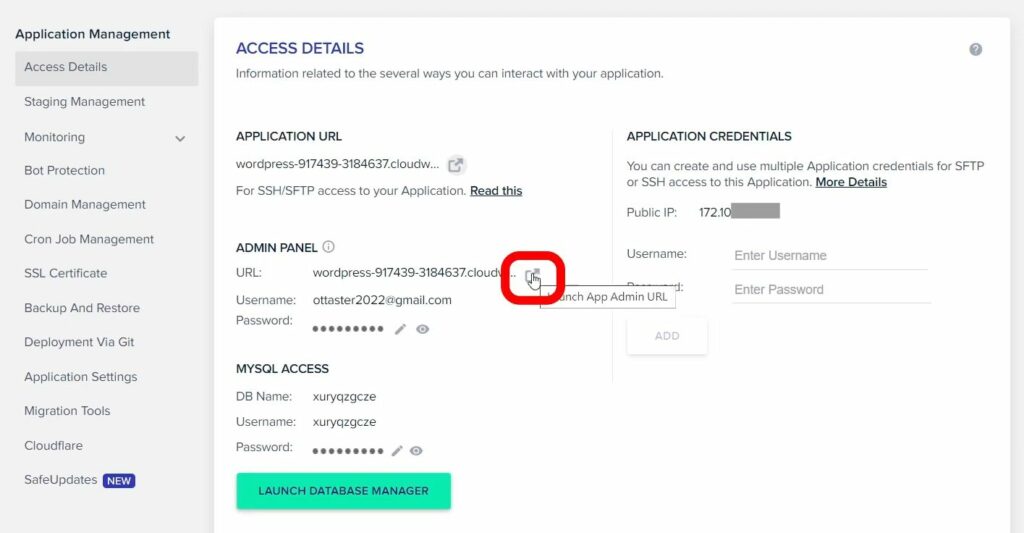
進入後台需要帳號密碼。
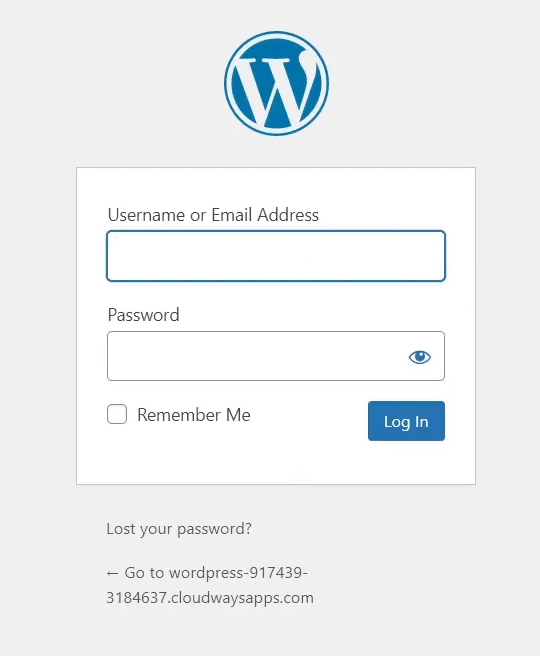
後台要登入的這組帳號密碼,是前面【ADMIN PANEL】的帳號密碼,帳號就是你的信箱,密碼則可以自己改。
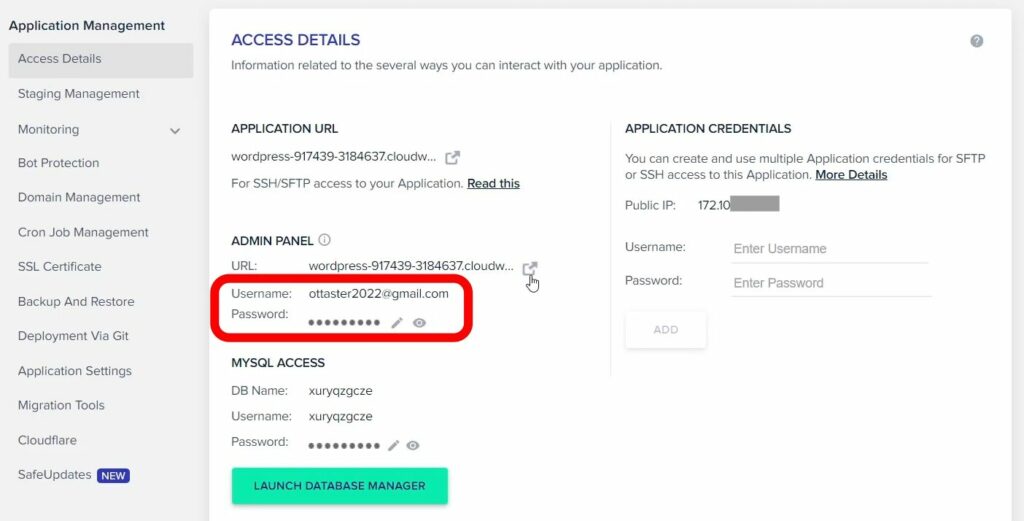
可以自己修改一下密碼。
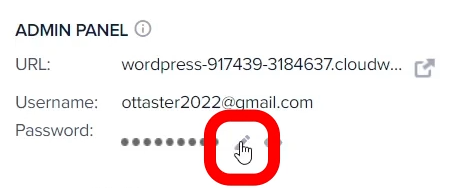
改好存檔之後,再次點擊後台連結前往後台,就可以用你剛剛設定的帳號密碼登入囉!
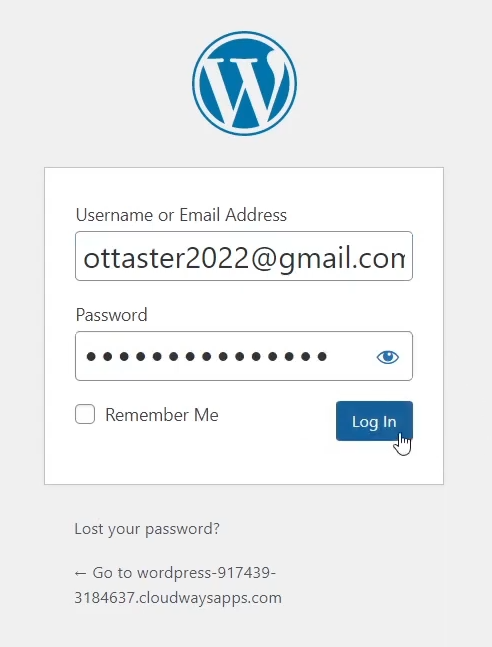
登入之後,就進入到你的 WordPress 網站後台囉!
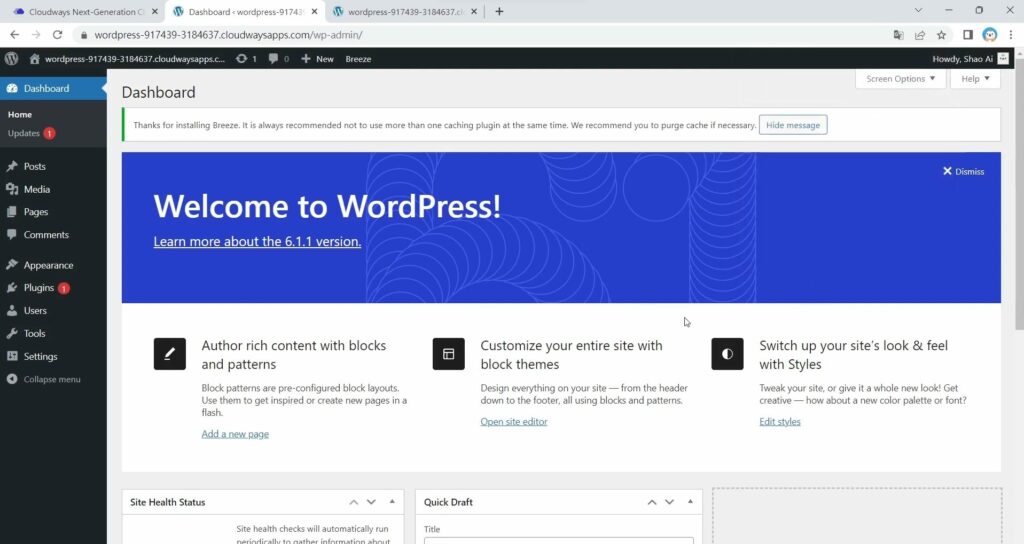
WordPress 後台中文化
我們先按左側選單【Settings】底下的【General】設定。
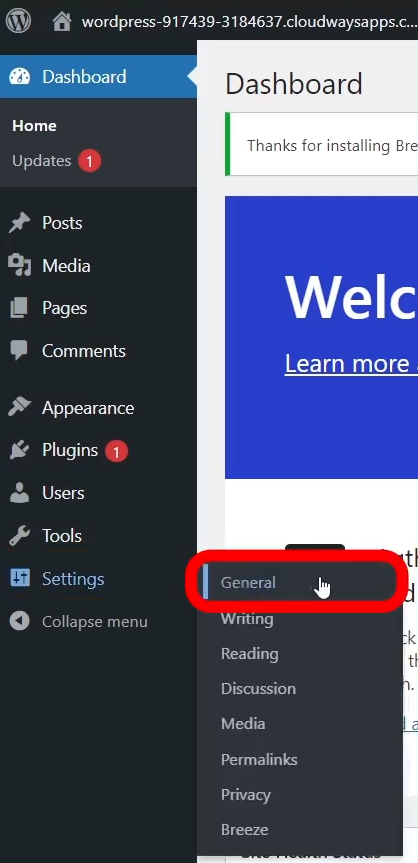
可以先調整一下網站名稱。
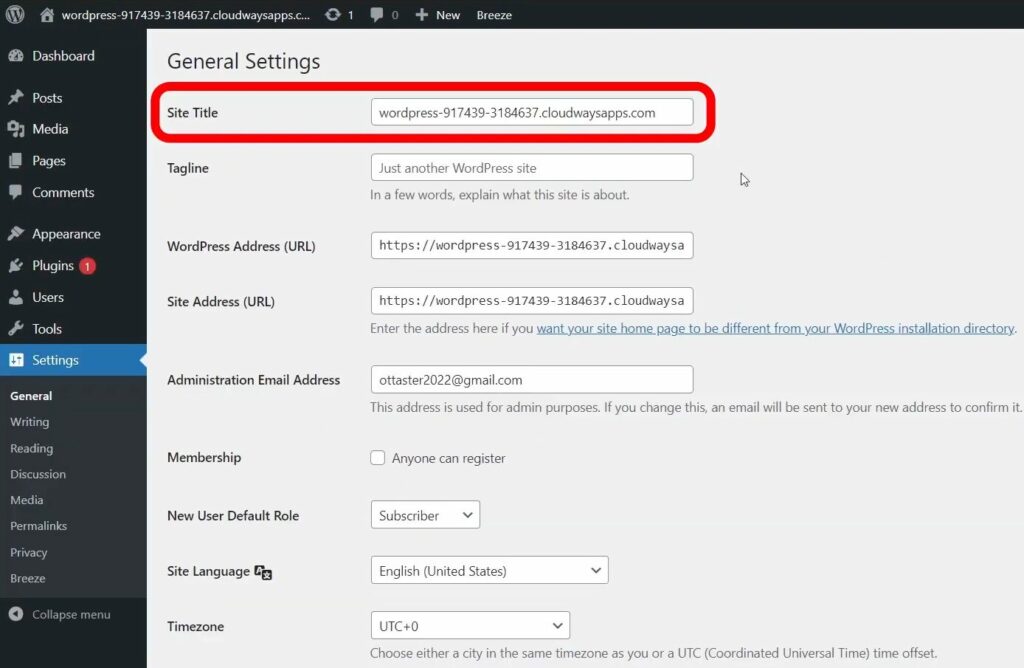
中間的【WordPress Address】和【Site Address】千萬不要動到!!!
這裡我們會從 Cloudways 統一做設定連動,這裡如果手動去動到的話有可能救不回來!
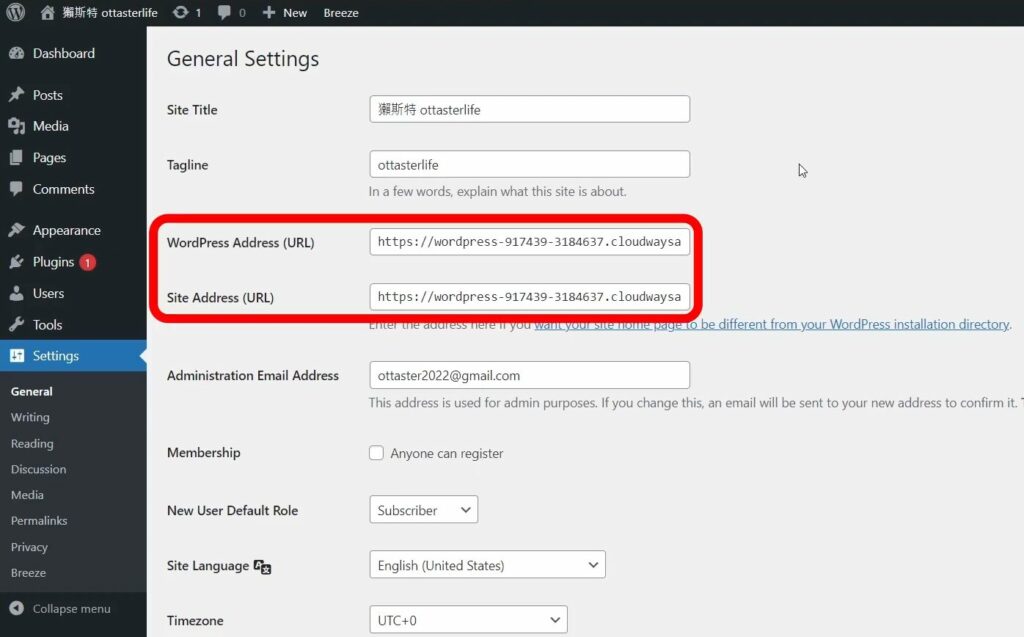
再來網站語言可以調整成繁體中文。
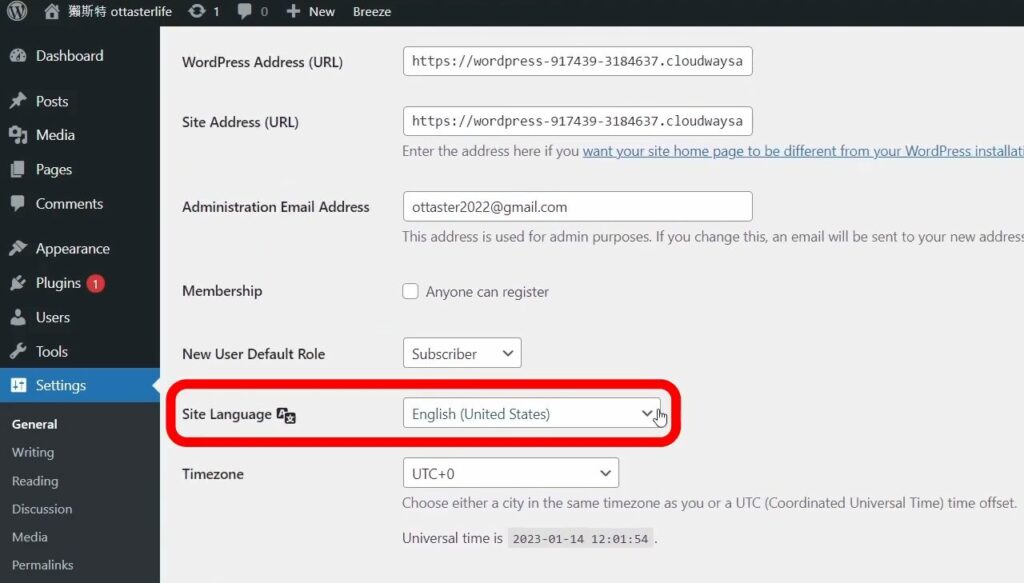
時區改成台北時區【Taipei】的選項
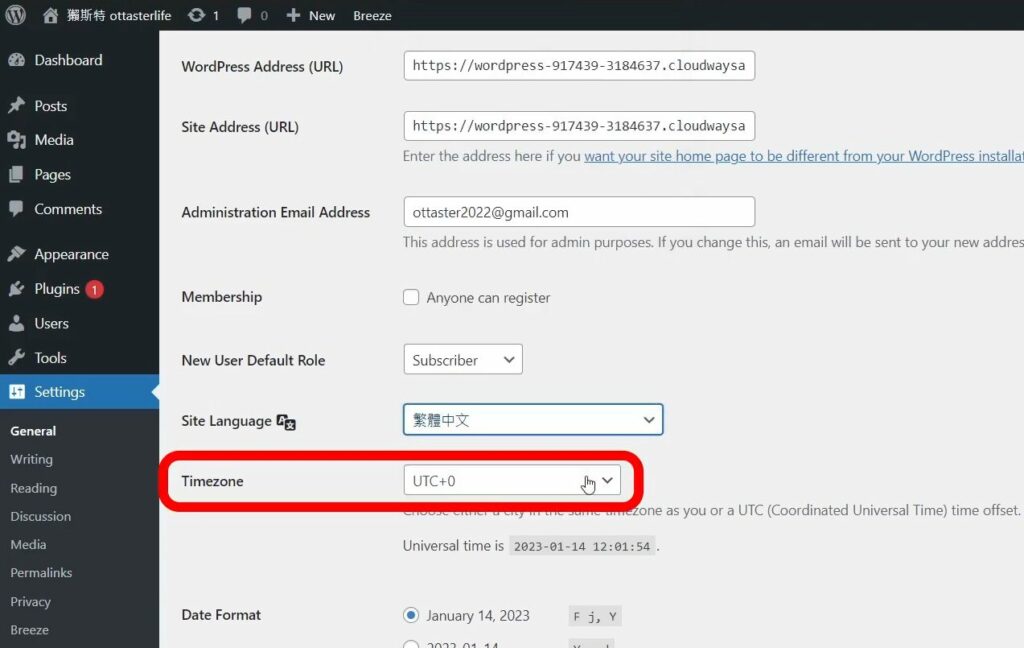
選擇你喜歡的時間顯示方式。
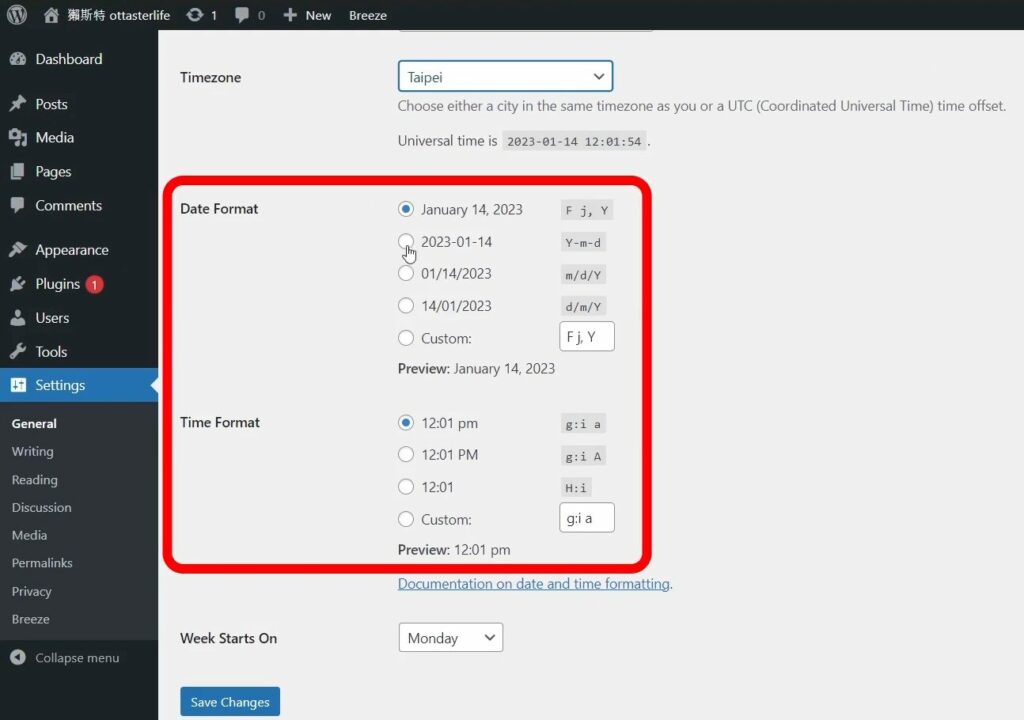
最後記得存檔。
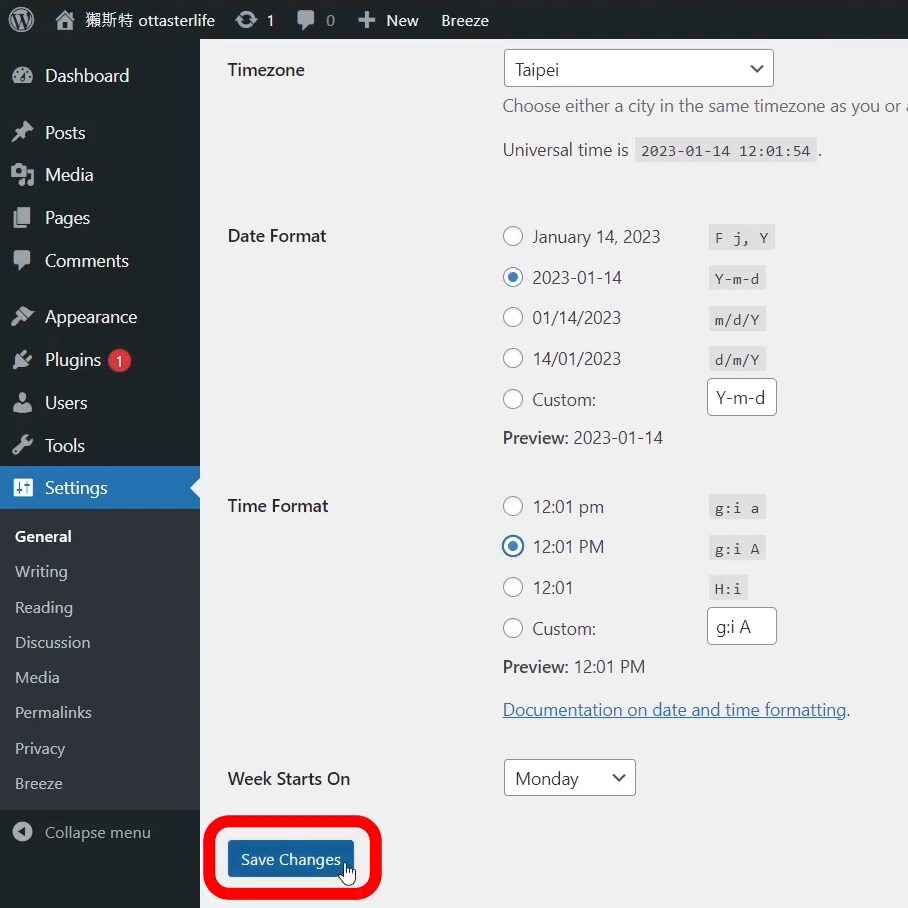
這樣你的後台就中文化完成囉!
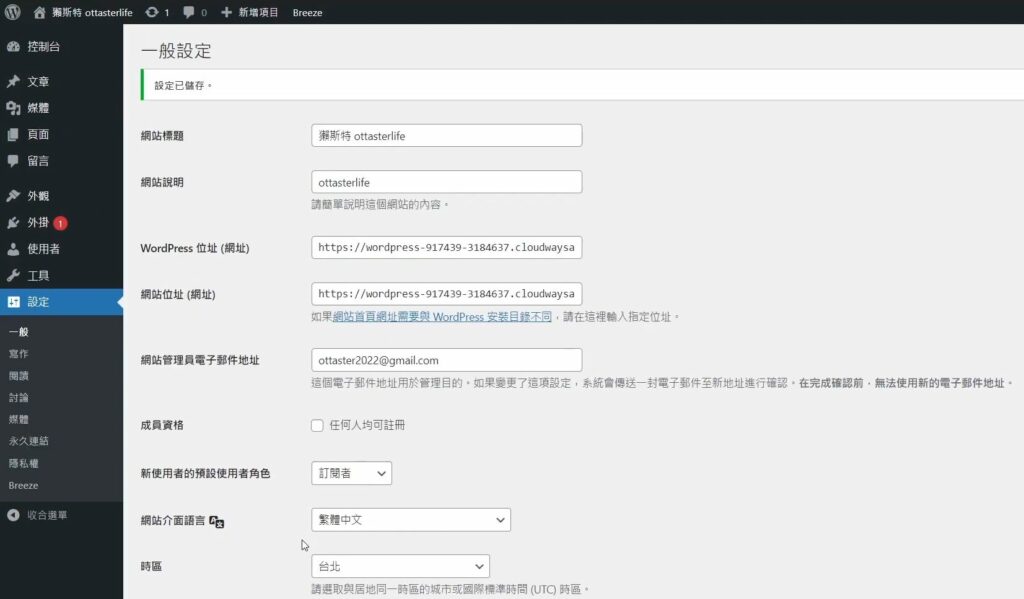
臨時網址改成正式網址
回到 Cloudways,左側選單選擇【Domain Management】,這裡就要把預設的臨時網址,改成你購買的網域。
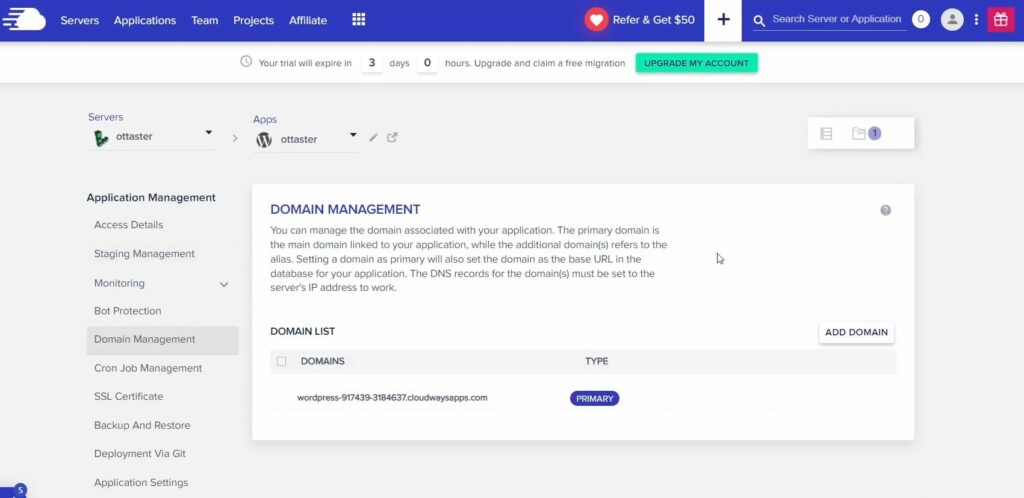
點【ADD DOMAIN】按鈕。
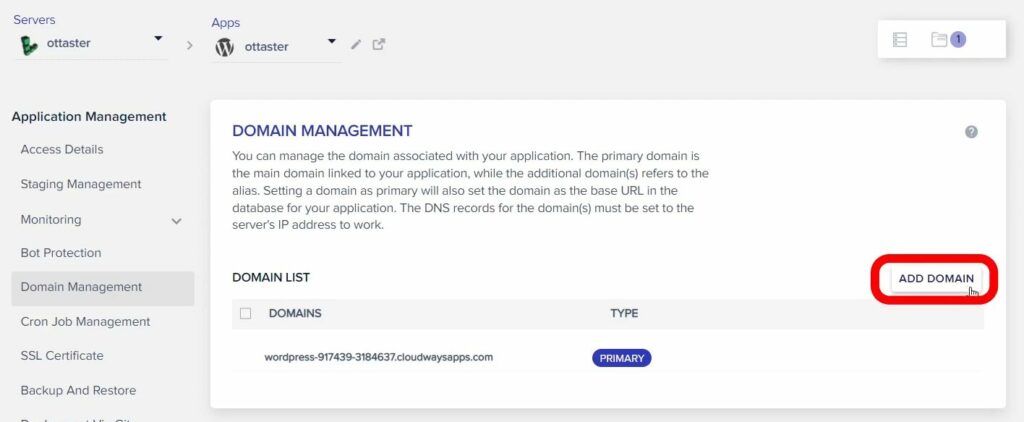
填入你的網域,並按下【ADD DOMAIN】新增。
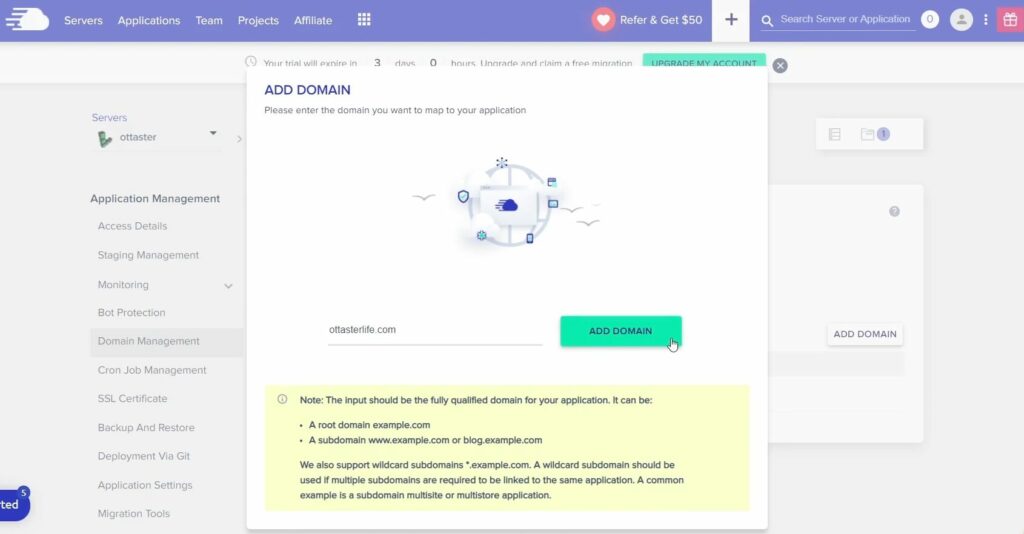
新增之後,你的網域那行最右側,點擊三個點的設定按鈕展開。
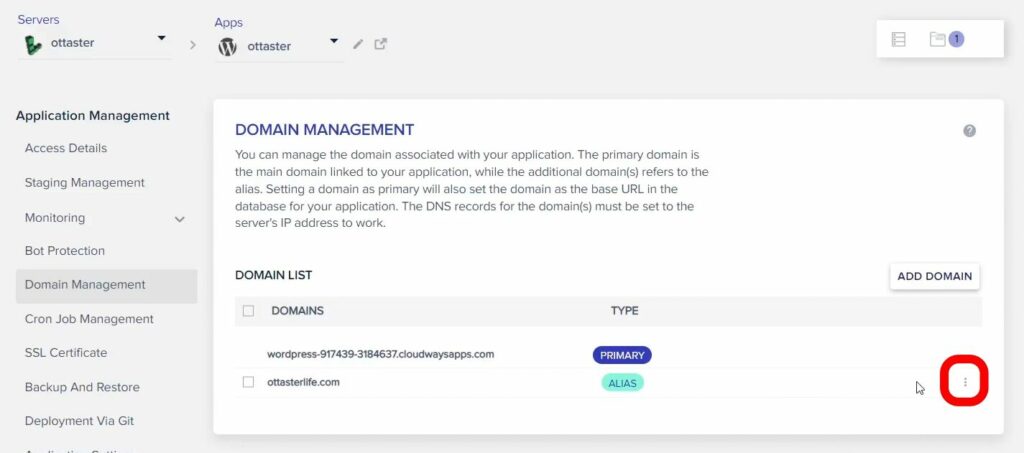
點擊【Make Primary】也就是把你的網域變成網站的主要網域。
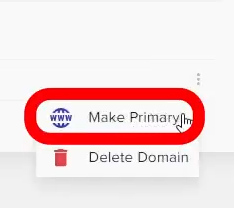
確認的彈出視窗,再按下【SET AS PRIMARY】按鈕。
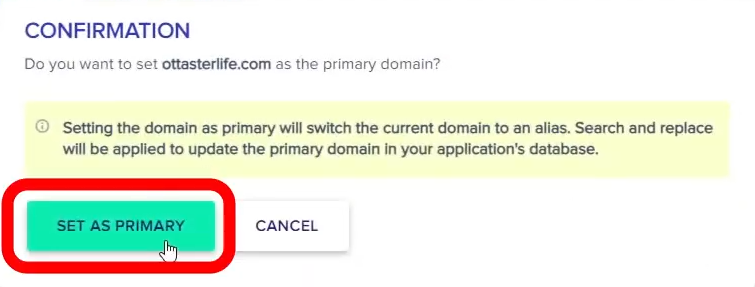
這樣就完成設定了。
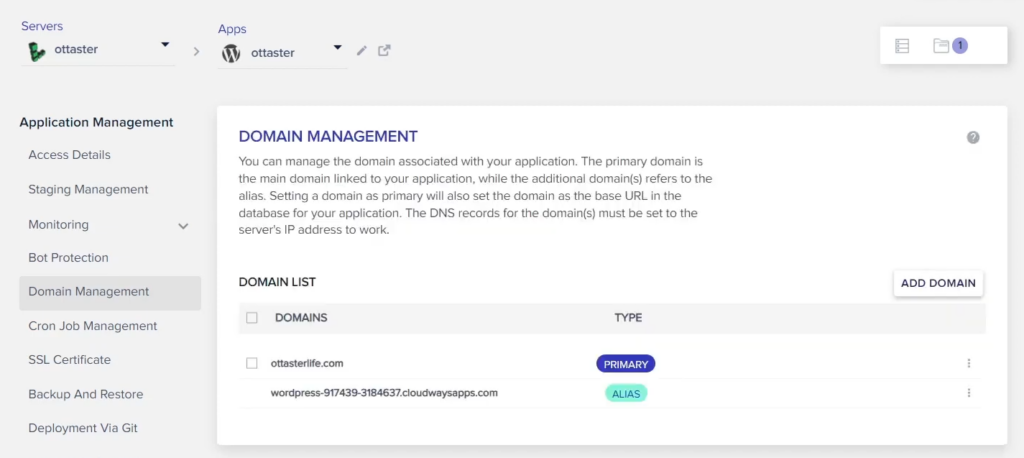
左側選單,回到【Access Details】應用程式詳細資訊,可以看到順利把臨時網址,改成你剛剛購買的網域囉!
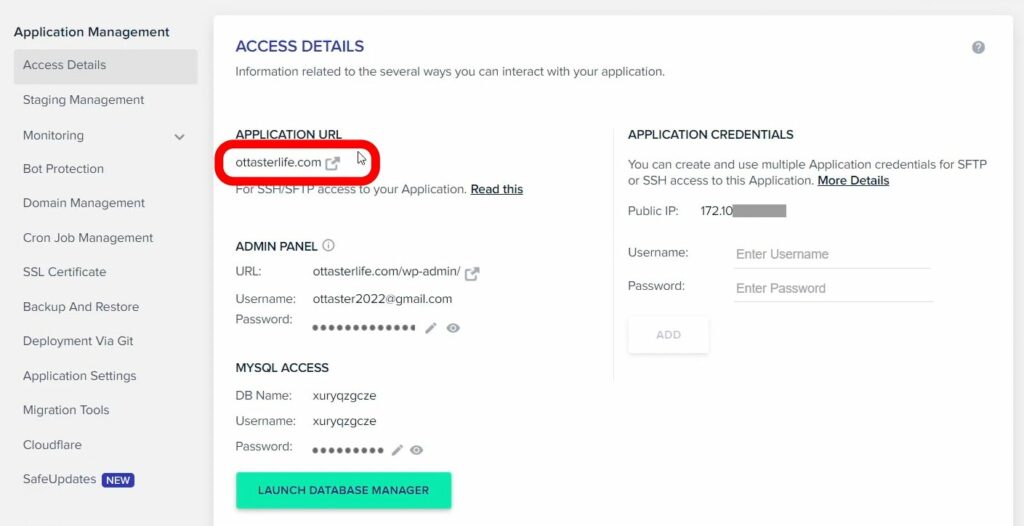
點開前台。
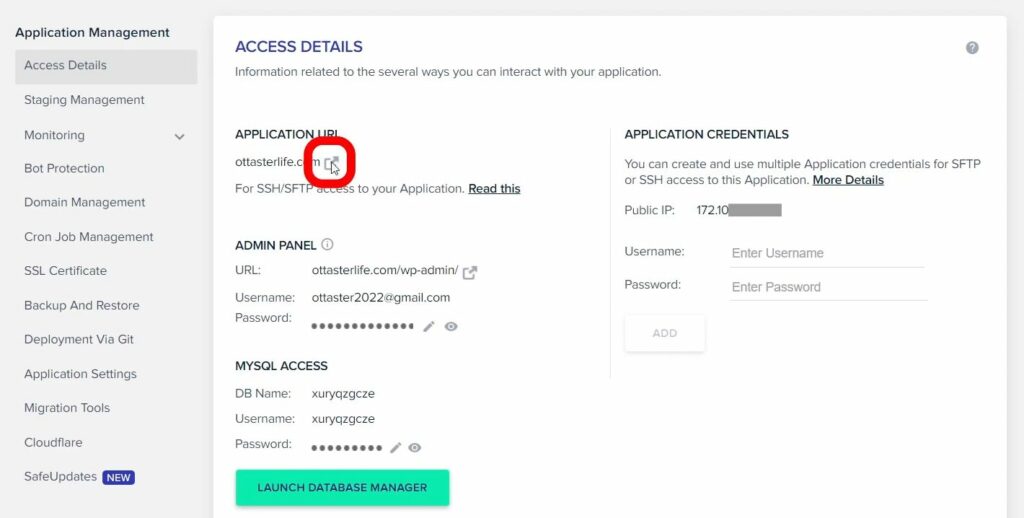
發現網址旁邊,出現【不安全】的字樣,這是因為我們還沒有設定 SSL 憑證的關係,也就是要把 http 改成安全性較高的 https。
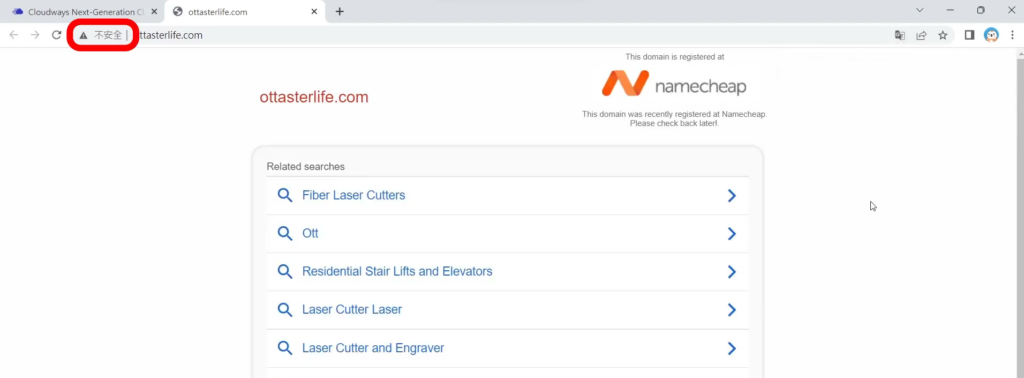
SSL 免費憑證設定
SSL 設定這項服務,我們在 Cloudways 有免費版可以使用!
我們回到 Cloudways,左側選單選擇【SSL Certificate】憑證管理,下拉式選單選擇免費版【Let’s Encrypt】選項。
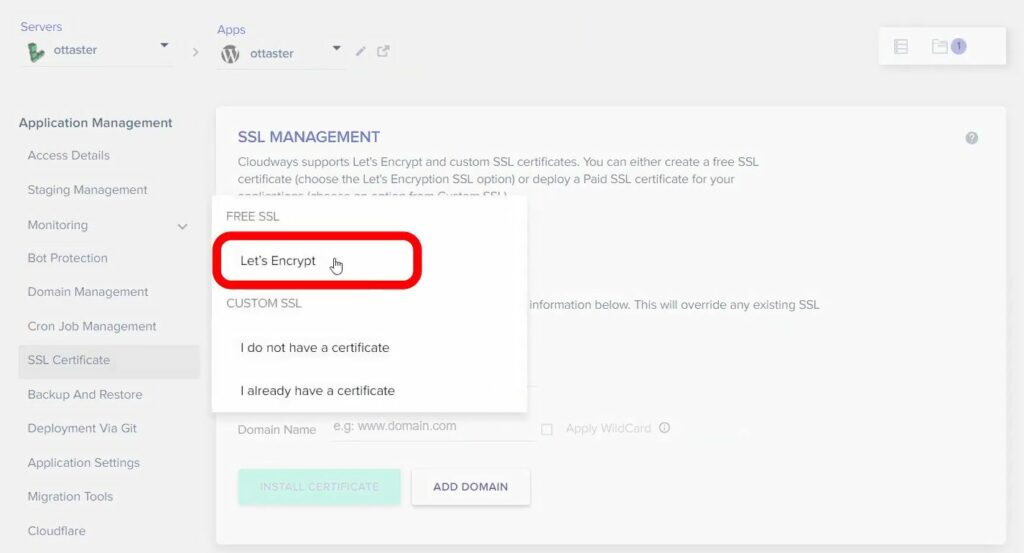
接著填寫你的 Email 信箱帳號,以及你的網域在下方欄位後,按下【INSTALL CERTIFICATE】安裝憑證。
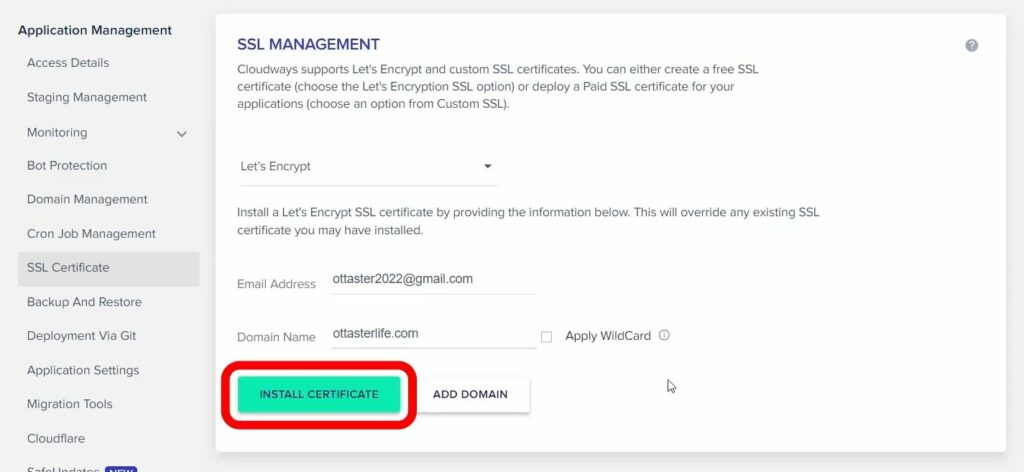
執行完成後就順利安裝好憑證囉!
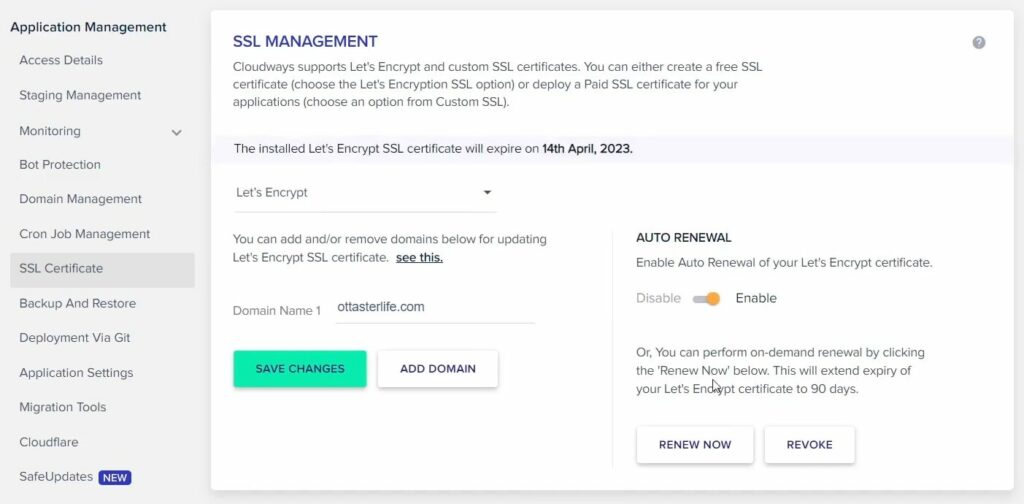
最後我們要確定有安裝 SSL 成功,可以到左側選單的【Access Details】再次點擊前往網站前台。
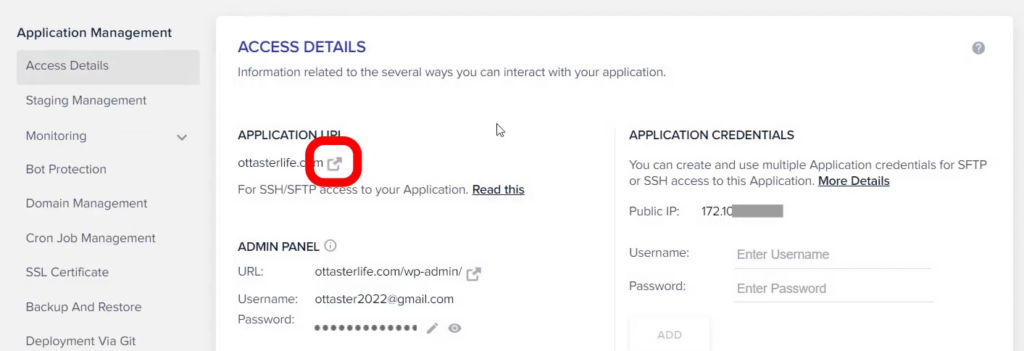
開啟網站前台發現,網址列變成了安全的鎖頭,也從 http 變成 https ,這樣就完成 SSL 的設定囉!
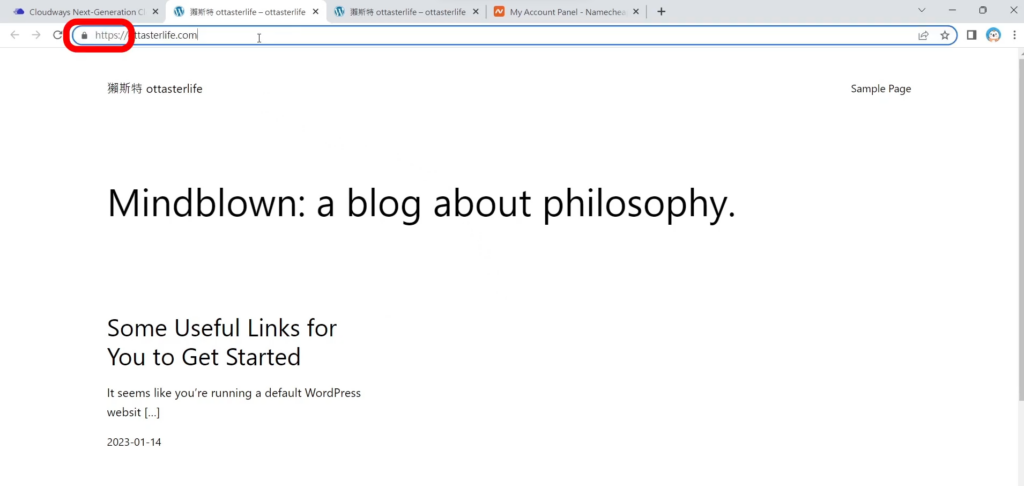
這個時候,如果你開啟網站前台,發現你還看不到頁面,先不用著急,如果你是剛買網域,而且指向設定不到 48 小時,都可以先等等看。
我目前最久等了 2 個小時,網站才顯示出來,希望你的網站也能很快就顯示出來囉!
直接看影片教學
我也有錄製影片教學,如果你比較習慣看影片教學也可以查看以下影片喔!
👉前往連結:https://www.youtube.com/watch?v=TKHyGjfVRNk&list=PL7RoW1VYf-O7A2rMnyXsANVWlTfD3Tq0w&index=5
總結
以上這個系列,從 Namecheap 網域購買、網域設定、Cloudways 虛擬主機(雲端主機)購買教學,到 DNS 指向設定,SSL 憑證設定、中文化等後台基礎設定,用完整圖文或可直接看影片,手把手帶你完成!
到這裡,你已經完成架設網站的所有基本設定工作了,恭喜你用最快速度架好一個公開的網站囉!🎉
查看系列文章
- [圖文教學]WordPress 架站教學系列!完整手把手讓網站 1 次搞定(章節1/5-架站概念篇)
- [圖文教學]WordPress 架站教學!購買 Namecheap 教學與網域設定(章節 2/5-購買網域篇)
- [圖文教學]WordPress 架站教學!Cloudways 教學(章節3/5-購買主機篇)
- [圖文教學]WordPress 架站教學!DNS 設定教學(章節4/5-DNS指向設定篇)
🔥 架設網站獨家優惠 🔥
我特別與 Cloudways 主機商爭取優惠碼,幾乎是市場最優惠的代碼,凡透過我的折扣碼【otta75】註冊 Cloudways 主機,立即享有【前 3 個月 75 折】的主機費折扣優惠!
立即使用我的折扣碼註冊吧!