上一個章節,帶你初步認識架設網站的概念,如果你是新手想要了解架站知識的話,歡迎回到前一篇文章閱讀呦!
【上一篇:[圖文教學]WordPress 架站教學系列!完整手把手讓網站 1 次搞定(章節1/5-架站概念篇)】
這個章節開始,要手把手帶你購買專屬你的網域,擁有獨特的網域名稱,可以讓你的網站或品牌建立起獨特性,所以通常自己架設網站的話,也是會建議購買屬於你網站的網域喔!
你比較習慣看影片教學嗎?
這個系列每篇文章除了圖文教學之外,同時各附上相對應的影片教學,這篇的內容請按這裡直接前往影片教學!
目錄
購買網域 Namecheap 教學
前往 NameCheap 官網,首頁中間可以查詢你想要的網域,例如獺學島網站的網址 ottaster.com。
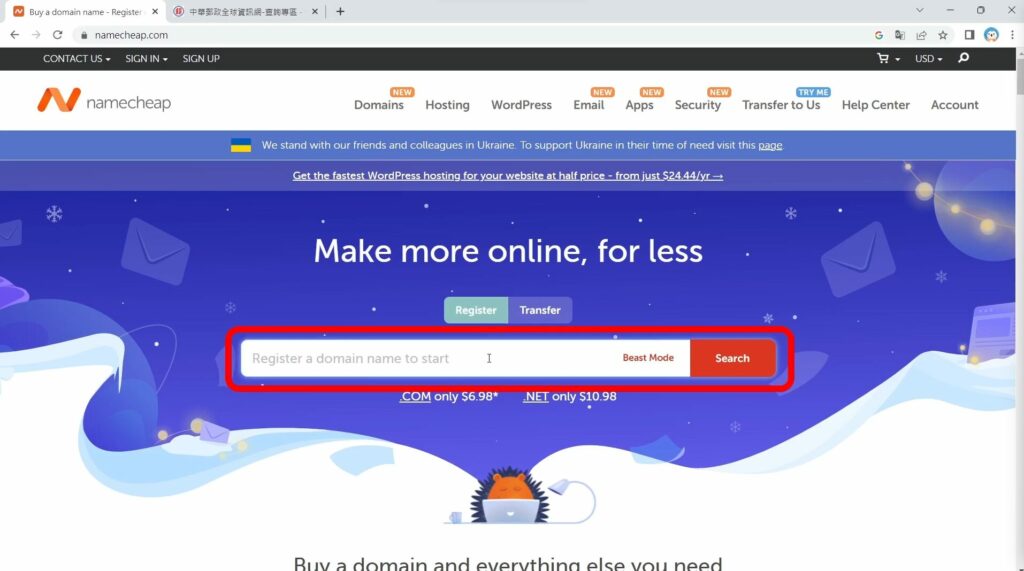
搜尋之後發現,左邊這個用紅色框起來的叉叉,表示這個網域已經被使用掉了,你就必須換一個網域。
底下雖然有很多建議的網域名稱,但通常來說,比較容易被客戶信任的結尾仍然是「.com」或國外也蠻多人使用的「.org」,其他有些很便宜的結尾,但如果網址給人感覺不正常,也是會影響點擊率的喔!
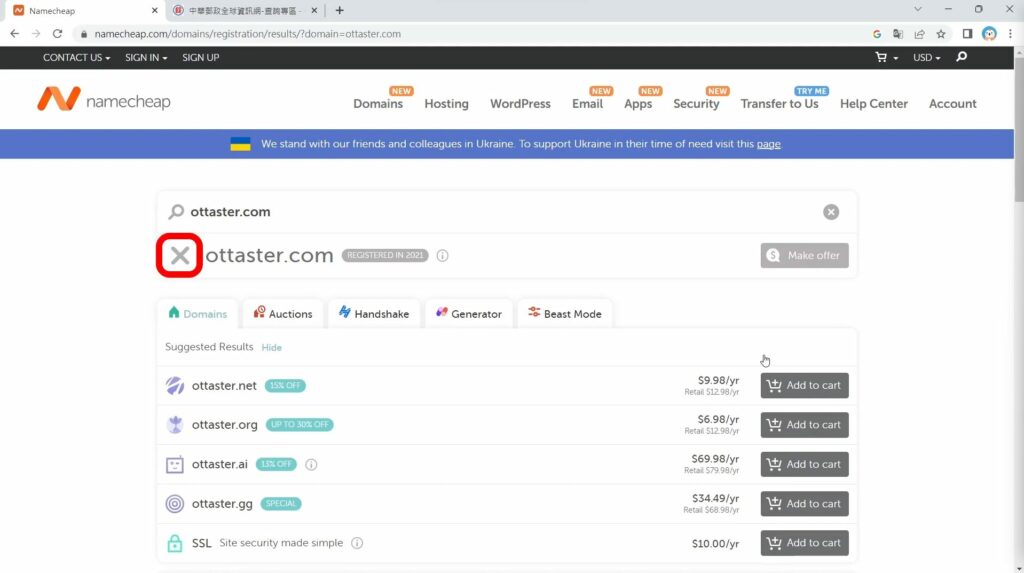
例如我換成 ottasterlife.com 之後,有打勾符號表示這個網域可以購買。
中間有個驚嘆號的符號,是說如果你是 namecheap 新帳戶,使用上面的折扣碼,就可以再享獨家優惠!
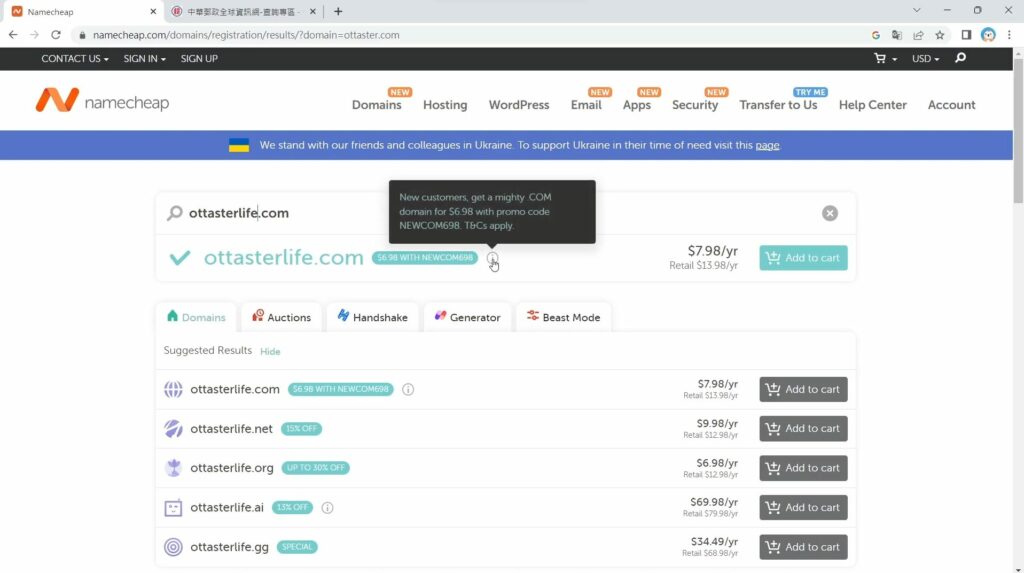
接著我們就可以按下加入購物車【Add to cart】按鈕。

進入到購物車介面之後,把【Domain Registration】的【AUTO-RENEW】選項打開,這個意思是讓你的網域可以在 1 年即將到期時自動續約,避免你的網域被別人買走喔!
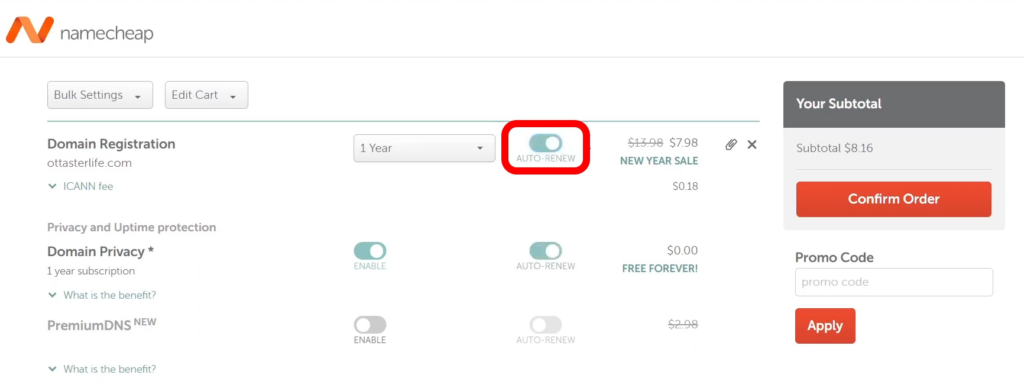
右邊的【Promo Code】就是前面提到如果你是 namecheap 新用戶的話,可以把優惠碼貼在這裡。
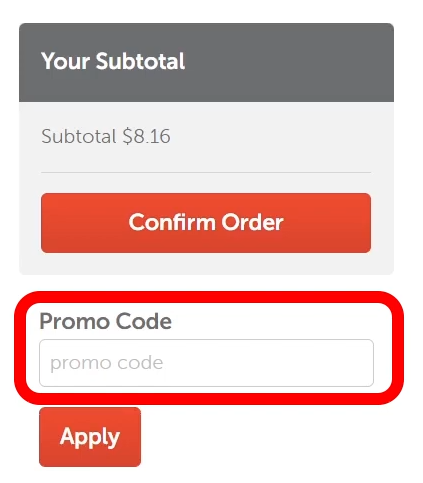
這時候按下【Apply】送出按鈕時,會出現提醒,因為你還沒有註冊 namecheap,因此可以按【create a free account】前往建立帳號。
請放心,你購物車的東西不會影響到。
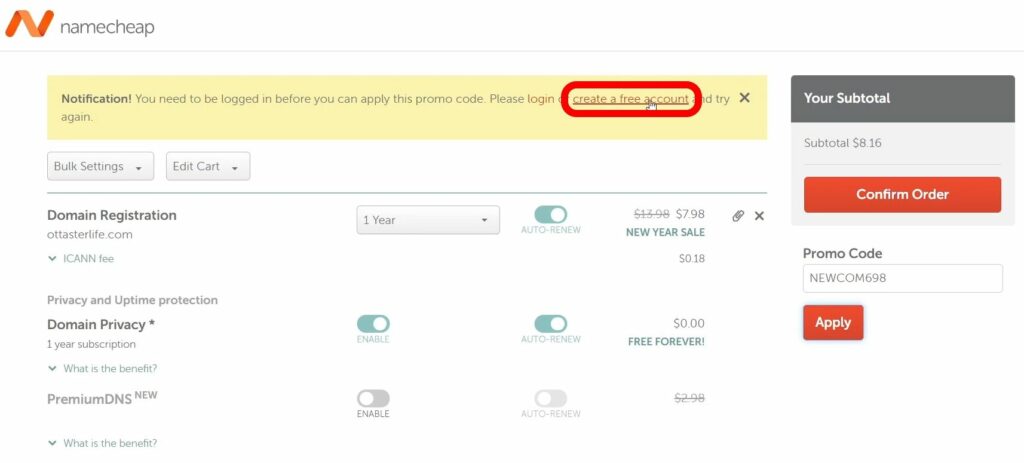
進入到【signup】頁面進行註冊,需要填寫你的帳號、密碼、姓名、信箱等帳號資料。
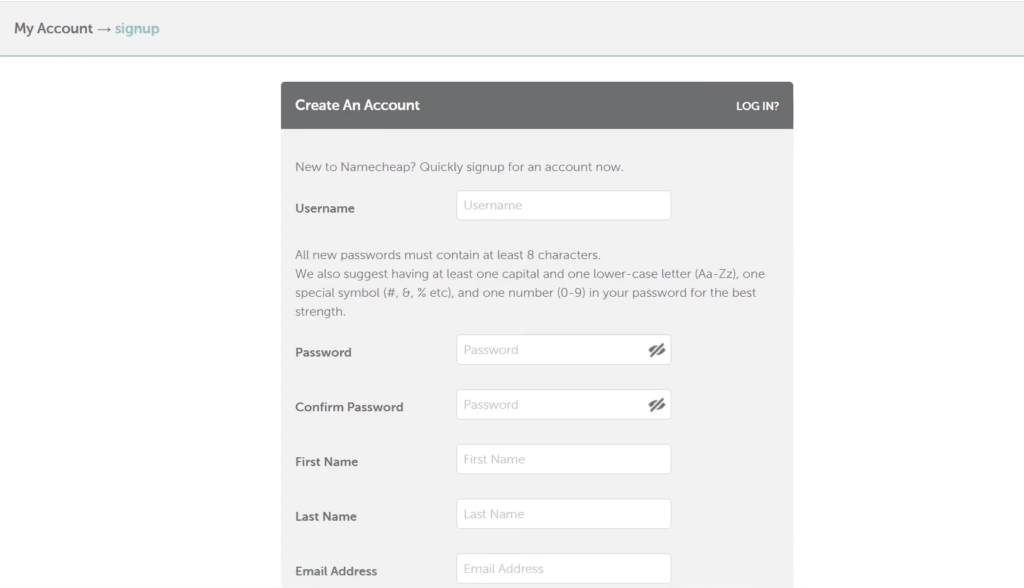
填寫完成後,就可以按下【Create Account and Continue】按鈕,繼續購買流程。
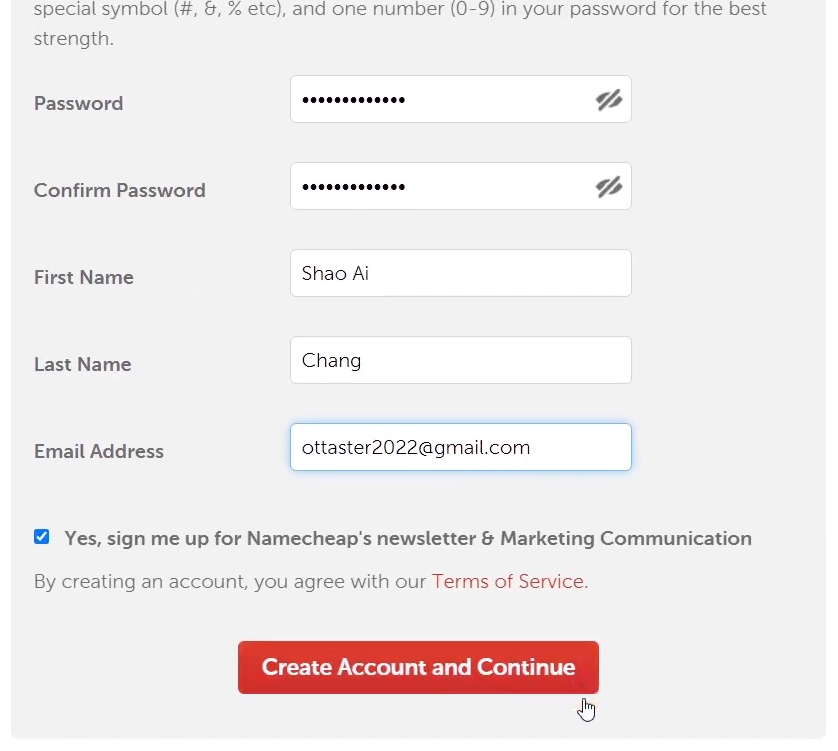
回到剛剛購物車的頁面,確定 Promo Code 使用並且折扣過後,就可以按 【Confirm Order】確認你的訂單。
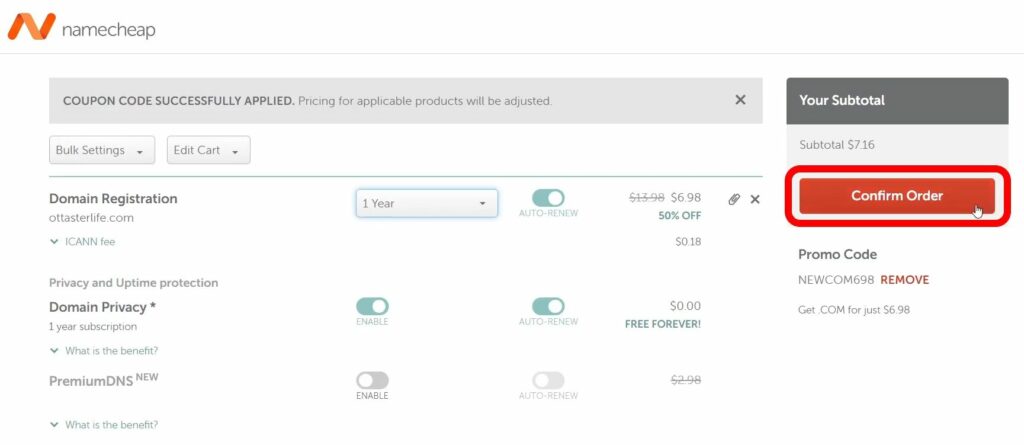
接著要填寫你的帳號購買資訊。
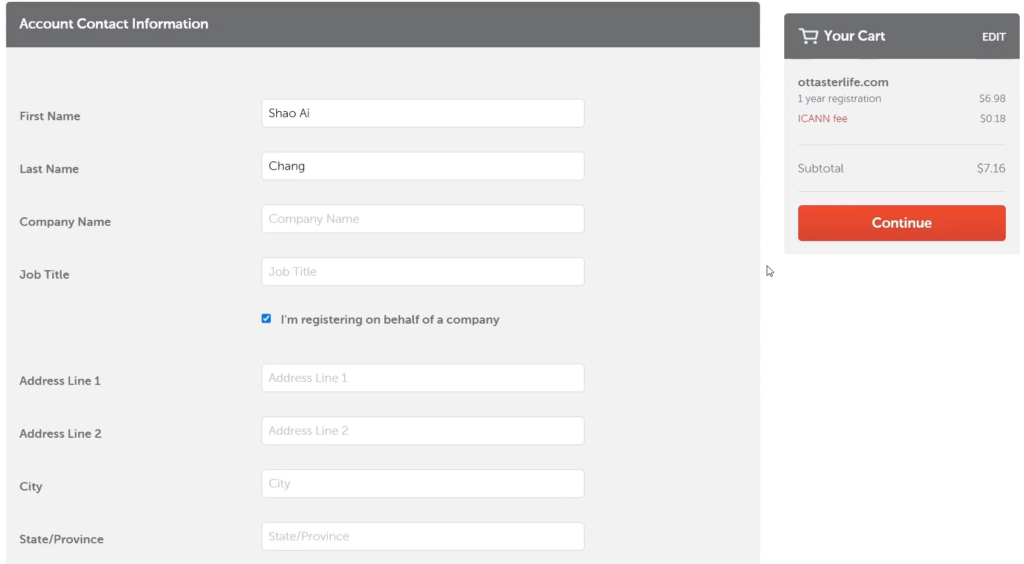
盡量要填寫英文,因此如果你不清楚你的英文地址,可以到中華郵政全球資訊網中文地址英譯查詢你的中文地址英譯,再複製過來就可以囉!
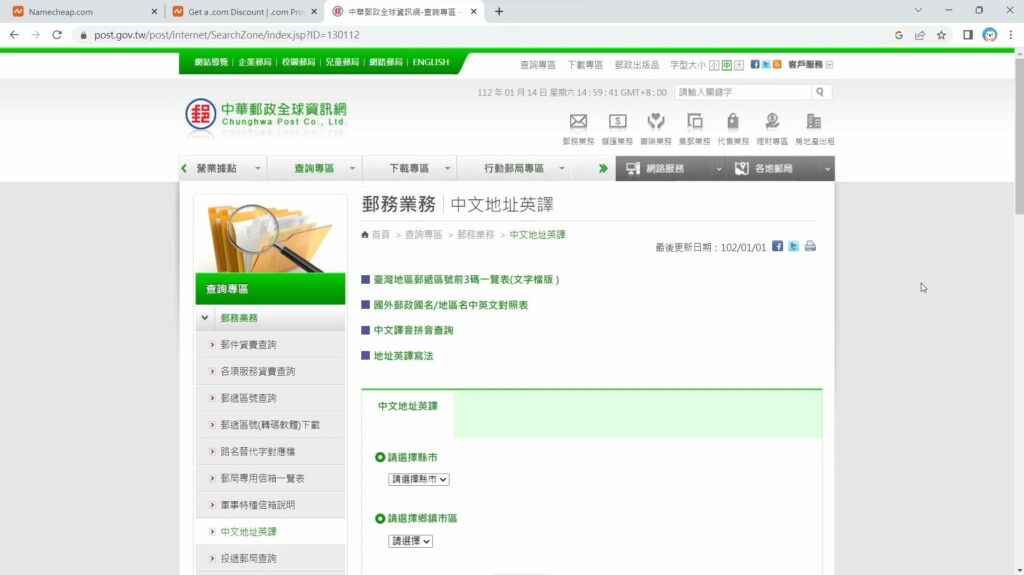
都填好之後,可以按下右側的【Continue】繼續按鈕。
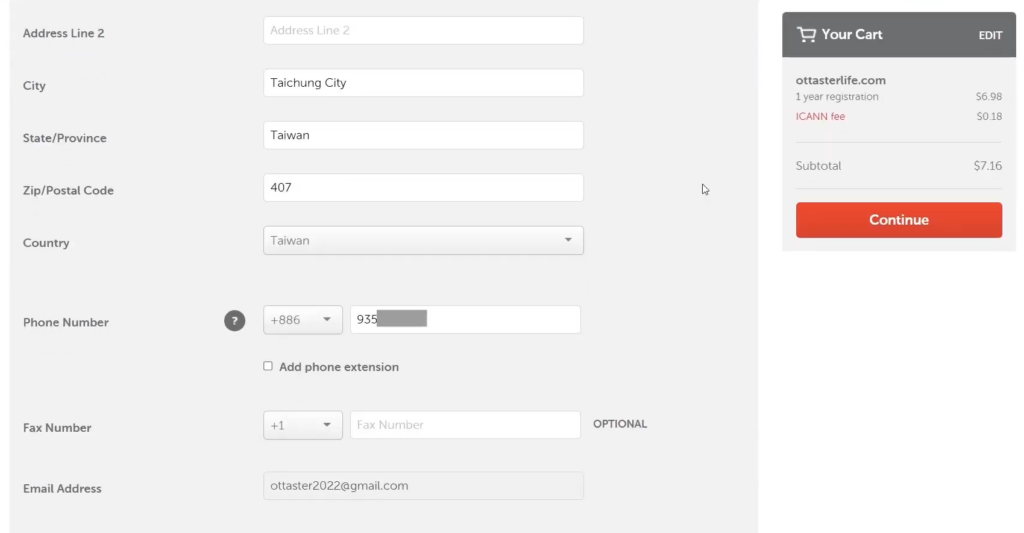
跳過來的這一頁,我們都保留預設就可以了,再按下【Continue】繼續按鈕。
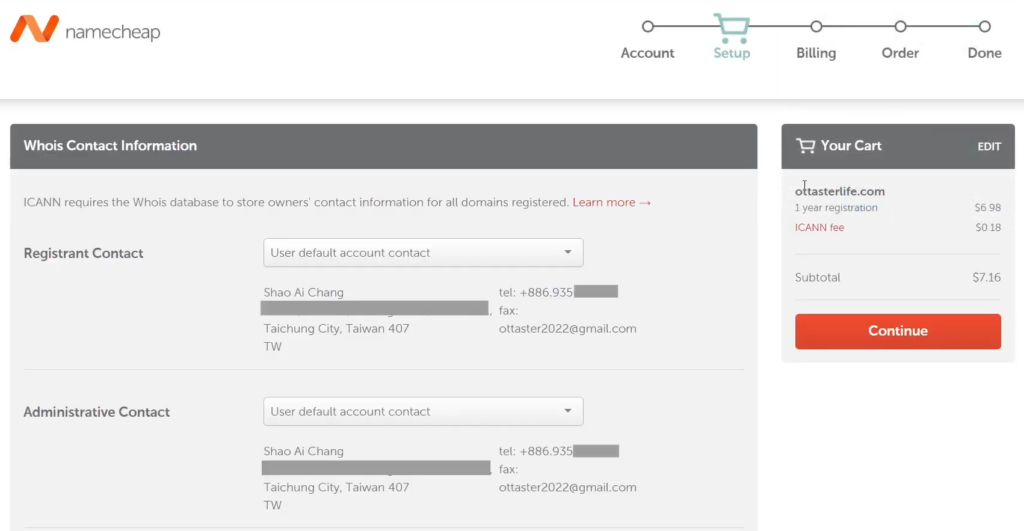
再來是填寫信用卡資訊。
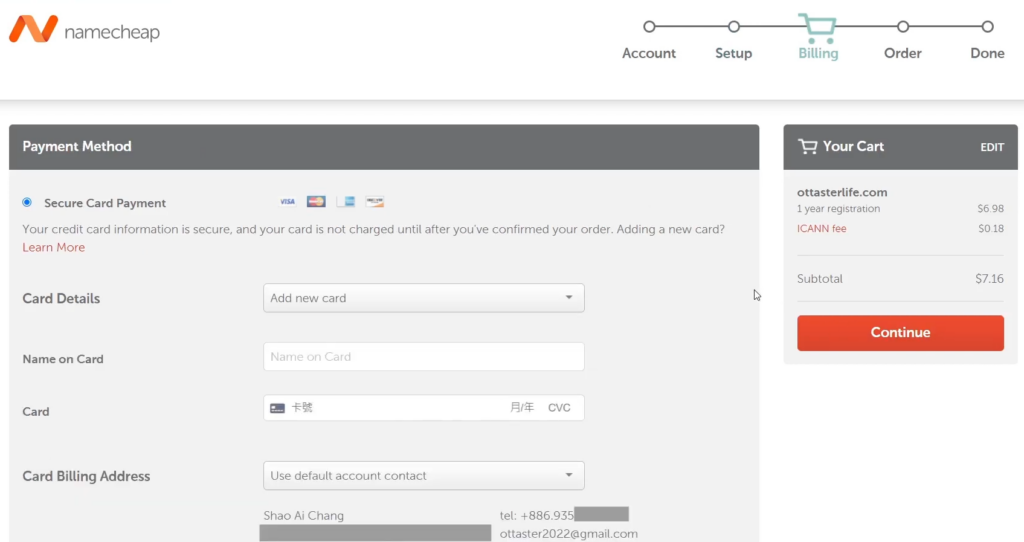
信用卡資訊填寫好之後,將網頁往下拉,有一個【Renewal Settings for Your Purchase】區塊,其中一個【PremiumDNS for…】的選項,因為是付費選項,我們先不勾選,然後按下【Continue】繼續。
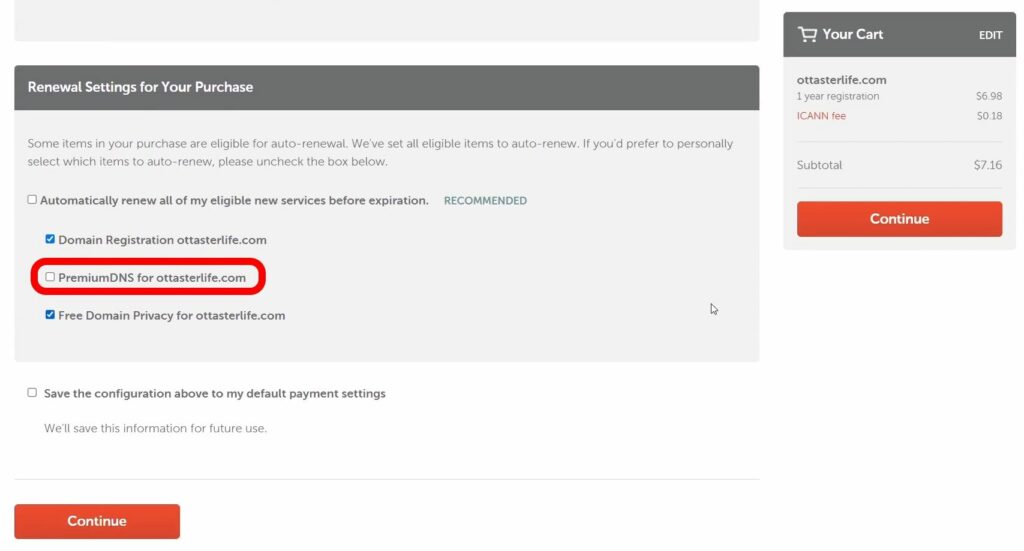
再次確認你購買的網域正確、付款的資訊正確,我們就可以按下【Pay Now】確認購買網域按鈕了。
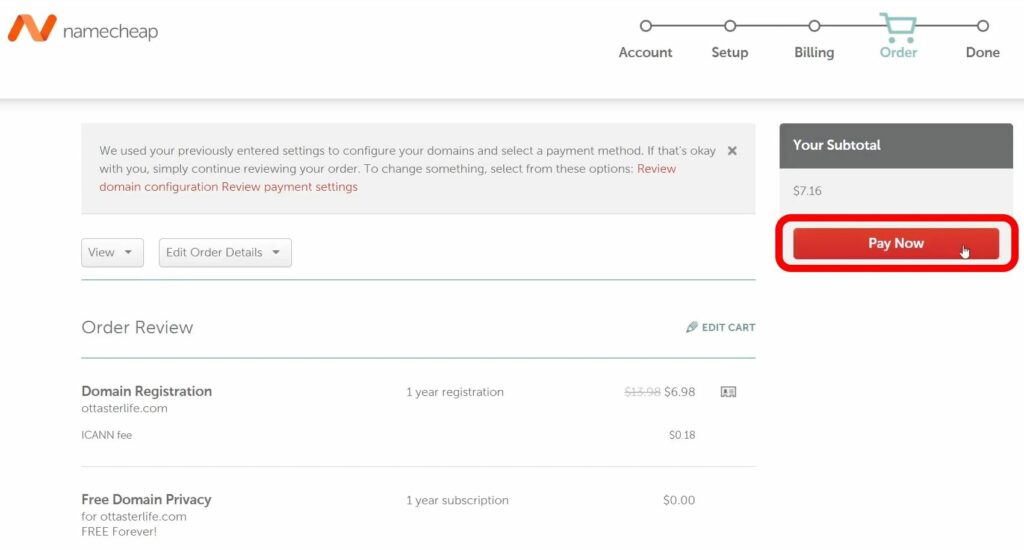
到這裡,只完成購買網域的流程,還沒結束!!再來是最重要的驗證信箱步驟!
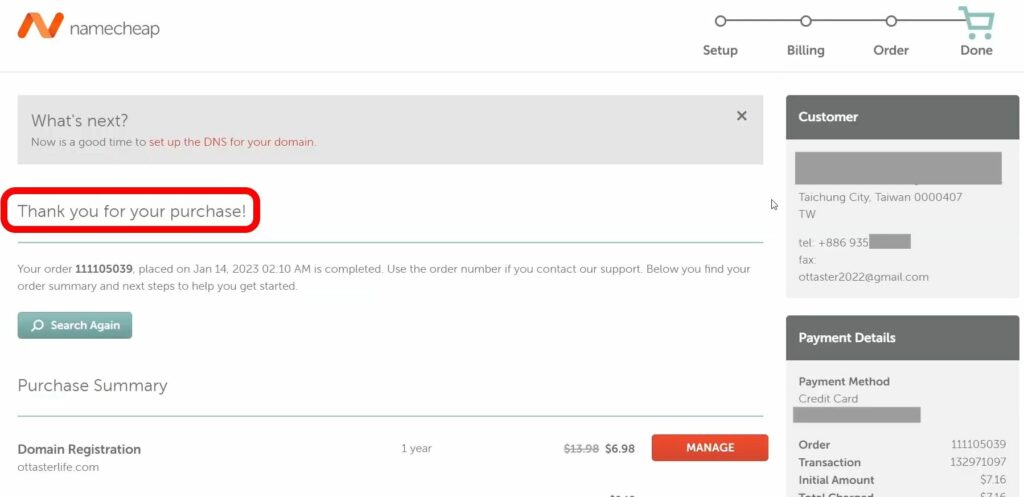
重要!務必完成驗證信箱步驟
驗證信箱步驟一定要完成!
進到你註冊 namecheap 的信箱中,你會收到 3 封信。
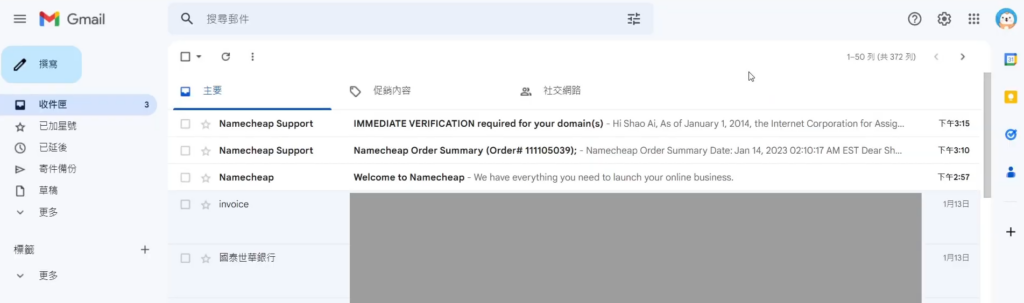
一封是 namecheap 寄給你的歡迎信。
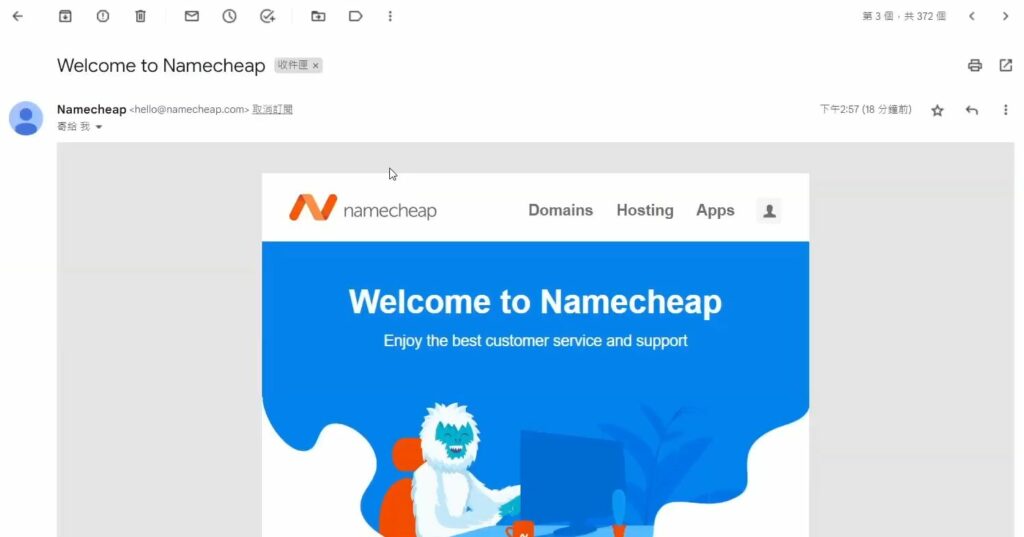
一封是你的交易明細
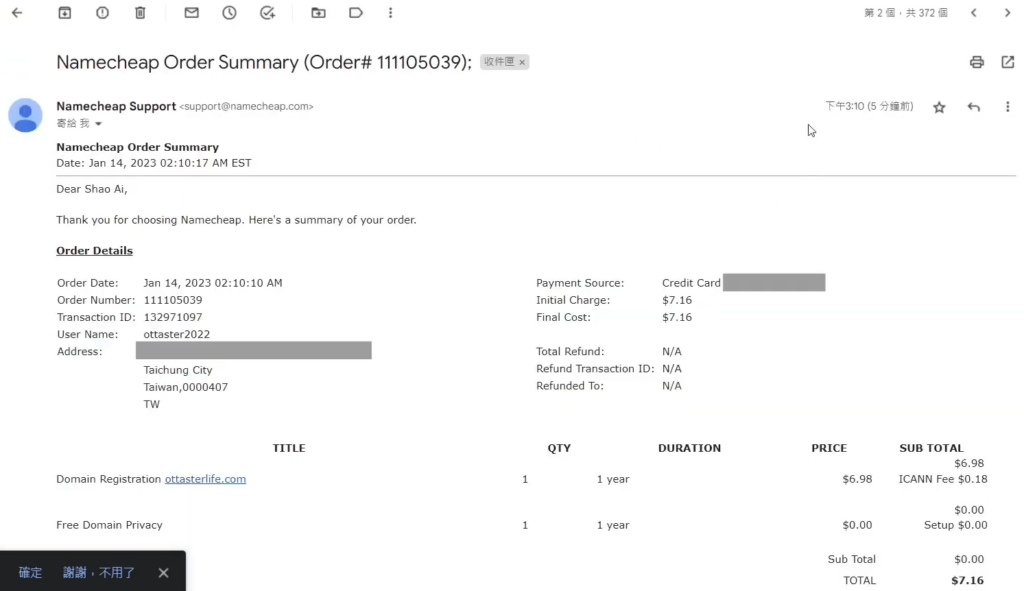
最後一封非常非常重要!!!另外兩封沒收到也沒關係,但下圖第三封信務必要收到!
標題也直接寫著【IMMEDIATE VERIFICATION】立即驗證的字眼,因為網域購買之後,你必須在時間限制之內進行驗證信箱的動作,不然大約半個月左右的時間都沒驗證信箱的話,你的網域會自動失效喔!
第三封信不一定會立即收到,我曾經等過幾個小時後才收到,網路上也有人隔天才收到的,所以如果你還沒收到的話建議可以先等等看,也記得到垃圾信件夾去找看看喔!
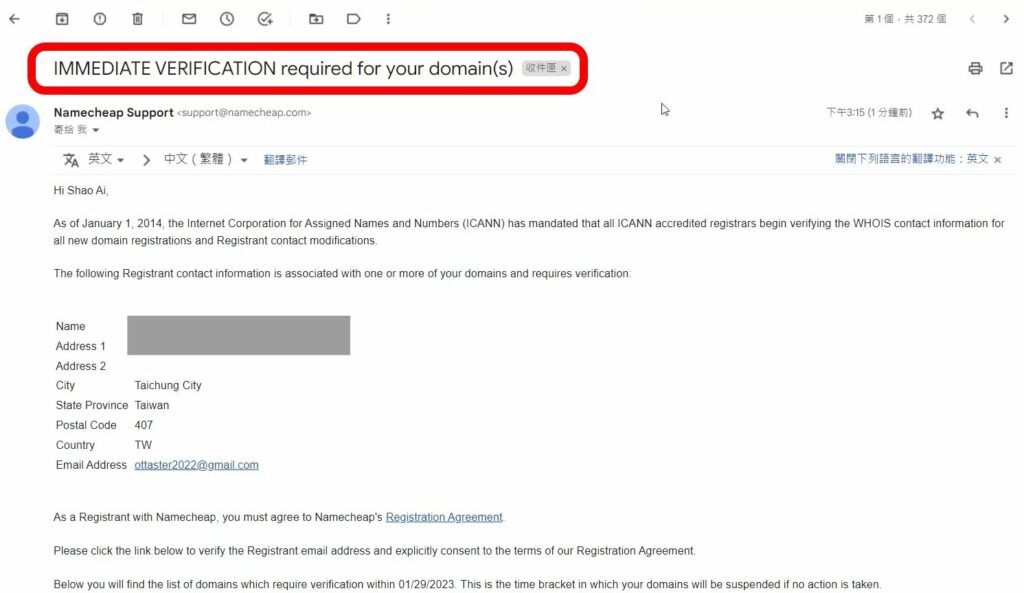
然後我們到信裡面的連結【Click here to verify…】點擊進行驗證。
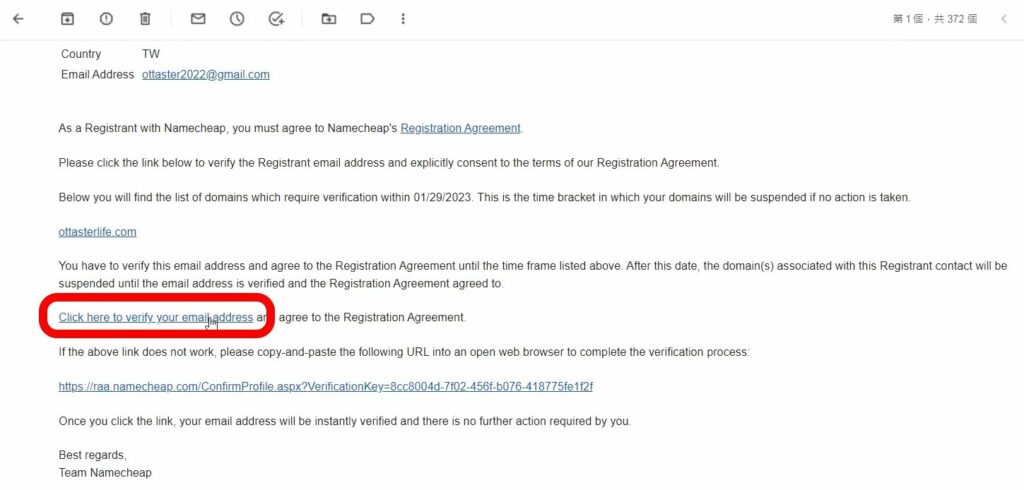
一定要看到下圖這個畫面,才算完成驗證,你的網域也才真的算完成購買流程喔!
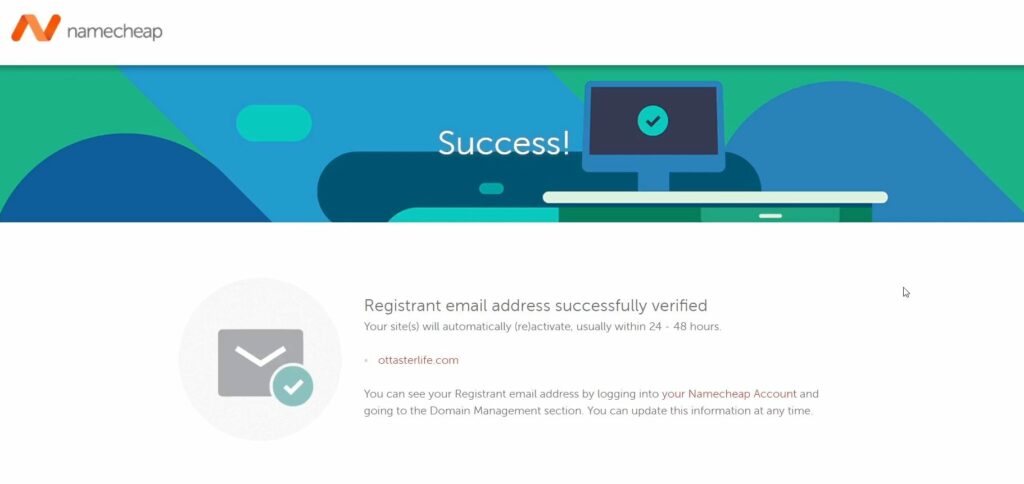
檢查網域狀態
我們回到 namecheap 後台來檢查一下網域的狀態有沒有正常,進入到【Dashboard】控制台。
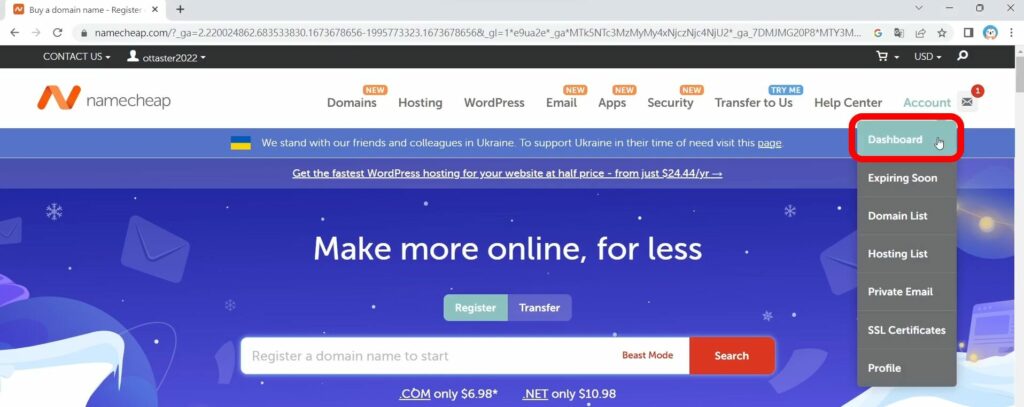
控制台可以看到你購買的網域。
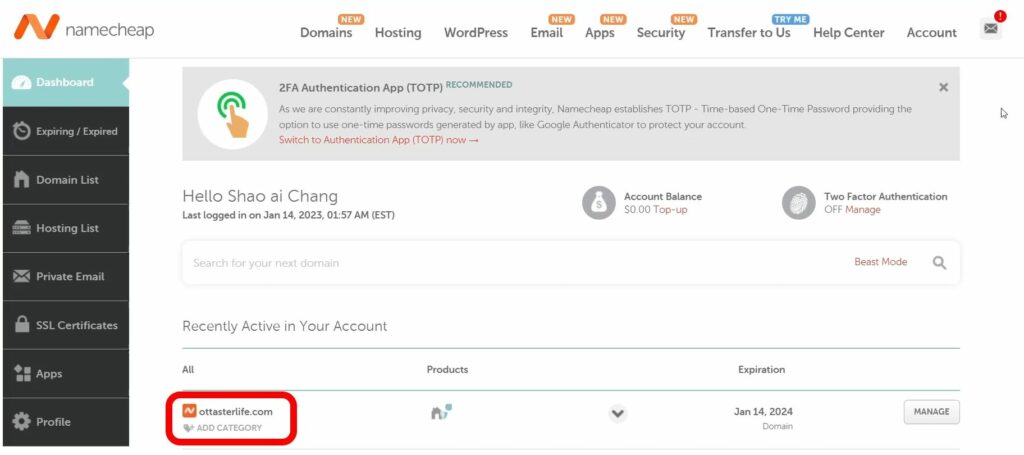
展開選單可以看到網址狀態是【ACTIVE】並且有勾選【AUTO-RENEW】自動續約,這樣就從後台也確認你的網域購買完成,而且正常可以使用囉!
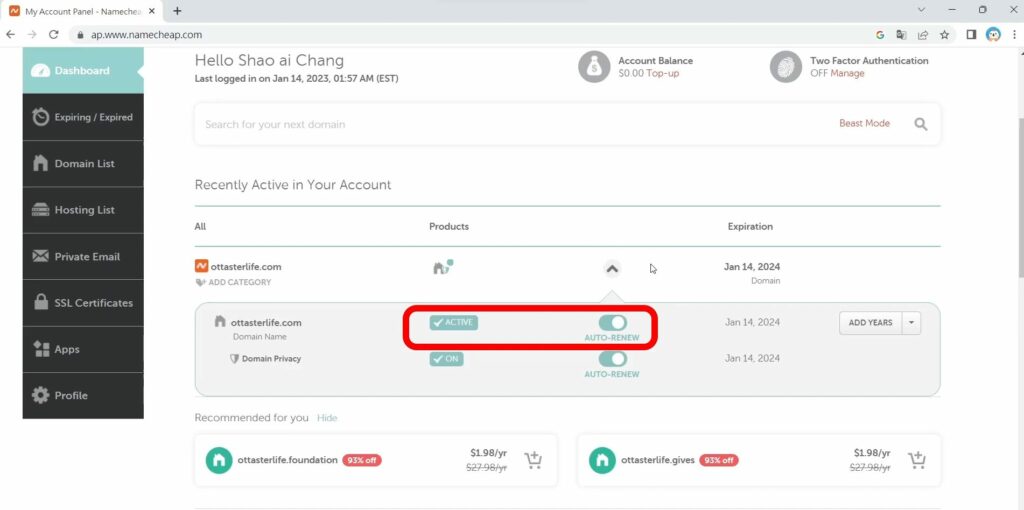
直接看影片教學
我也有錄製影片教學,如果你比較習慣看影片教學也可以查看以下影片喔!
👉前往連結:https://www.youtube.com/watch?v=blLkZzjN20w&list=PL7RoW1VYf-O7A2rMnyXsANVWlTfD3Tq0w&index=2
總結
這篇 namecheap 教學,教你如何從 namecheap 購買網域,最重要的一點,就是務必要記得驗證你的信箱,不然你購買的網域過一陣子就會自動失效喔!
下一篇我會教你如何購買 Cloudways 虛擬主機,我們下個章節見囉!
查看系列文章
下一篇:
系列文章:
- [圖文教學]WordPress 架站教學系列!完整手把手讓網站 1 次搞定(章節1/5-架站概念篇)
- [圖文教學]WordPress 架站教學!DNS 設定教學(章節4/5-DNS指向設定篇)
- [圖文教學]WordPress 架站教學!WordPress 中文化、SSL 免費憑證(章節5/5-WordPress基本設定篇)
🔥 架設網站獨家優惠 🔥
我特別與 Cloudways 主機商爭取優惠碼,幾乎是市場最優惠的代碼,凡透過我的折扣碼【otta75】註冊 Cloudways 主機,立即享有【前 3 個月 75 折】的主機費折扣優惠!
立即使用我的折扣碼註冊吧!




