WordPress 搬家圖解系列終於來到最後一篇文章啦!我們前幾篇把主機從 Bluehost 搬到 Cloudways,再把網域從 Bluehost 搬到 namecheap。最後這個階段,就是要把我們在 namecheap 續約的網域透過 DNS 指向 我們購買的 Cloudways 主機!
還沒看之前的文章嗎?
這裡可以回這系列文章的前面幾篇呦:
WordPress 搬家圖解(前言):從 Bluehost 搬到 Cloudways 全步驟
WordPress 搬家圖解(1):Cloudways 主機購買與搬家攻略
WordPress 搬家圖解(2):網域 搬家,續約更便宜!
這一篇是 WordPress 搬家攻略圖的第3階段:DNS設定
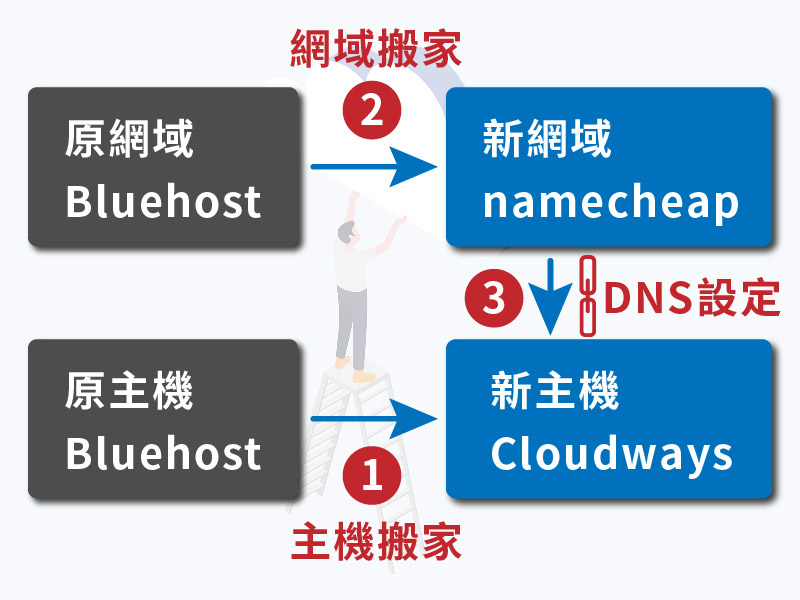
這個設定完成後,搬家才真正告一個段落喔!讓我們趕快開始吧!
🔥我特別與 Cloudways 主機商爭取到幾乎是市場最優惠的折扣碼,凡透過我的折扣碼【otta75】註冊 Cloudways 主機,立即享有【前 3 個月 75 折】的主機費折扣優惠!
按 這裡 或下方按鈕,一鍵複製並前往 Cloudways,立即使用我的折扣碼註冊吧!
目錄
將 DNS 指向 新主機
變更臨時網址為續約的網址
首先我們來到 Cloudways 主機後台,選擇我們的主機應用程式。
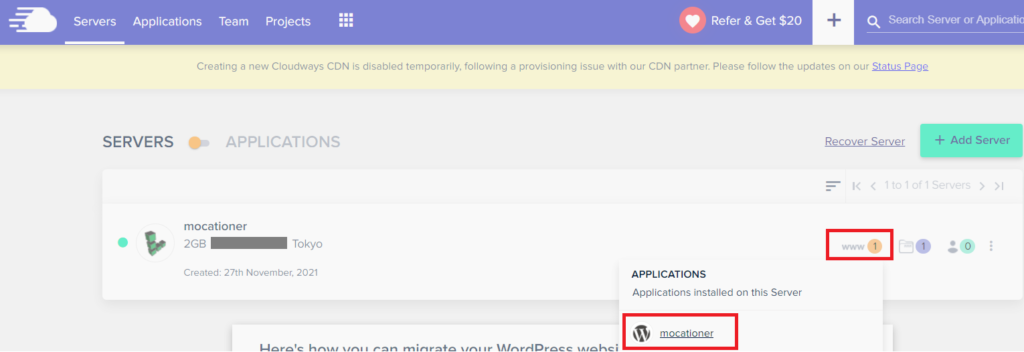
左側欄位選擇【Domain Management】進入網域管理介面。
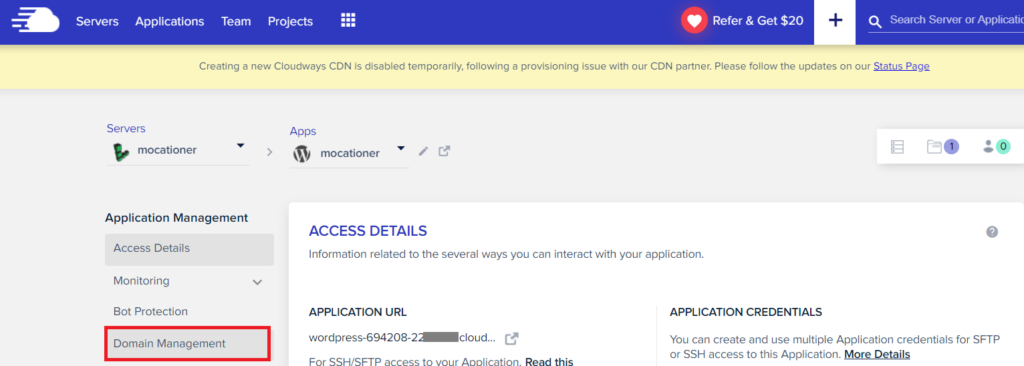
現在我們可以把【PRIMART DOMAIN】也就是主要網址,打上我們續約的網址,再按下儲存變更。
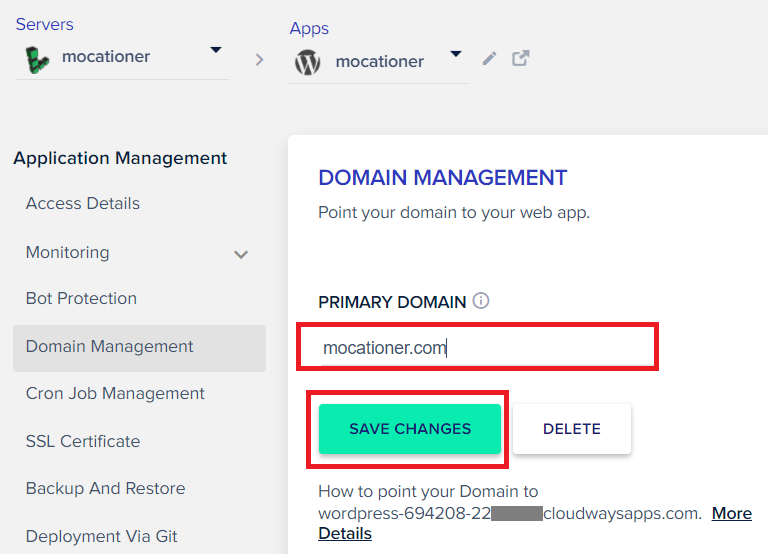
等一下下之後,我們的主機就看得到網址從臨時網址變成我們續約的網址囉!

透過網域紀錄設定進行指向
進入 namecheap 控制台
接著,我們來到 namecheap 的後台,到個人檔案的下拉式選單點選【Dashboard】控制台頁面。

至左側【Domain List】頁籤,右邊出現你要管理的網域點選【MANAGE】按鈕。
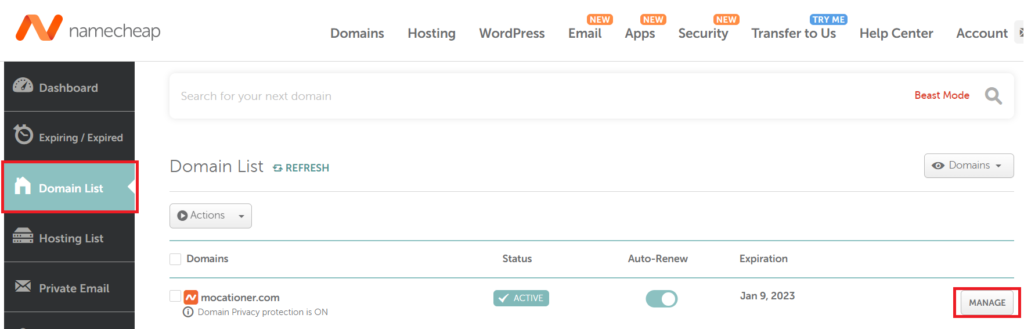
右邊的【Advanced DNS】頁籤中,會有一欄【HOST RECORDS】可以編輯我們要編輯的網域指向內容。
DNS指向設定: Type 狀態切換後才能設定
如果你看到的是像我一樣無法編輯的狀態,可以先切換DNS狀態再來做設定。
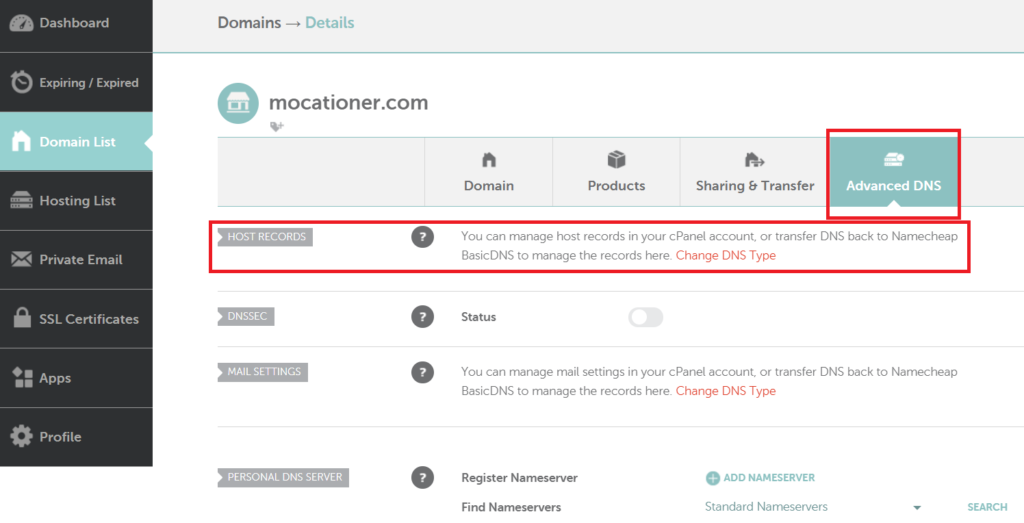
首先來到【Domain】頁籤,下方的【NAMESERVERS】欄位改成【Namecheap BasicDNS】選項,並記得右邊按下綠色打勾儲存變更。
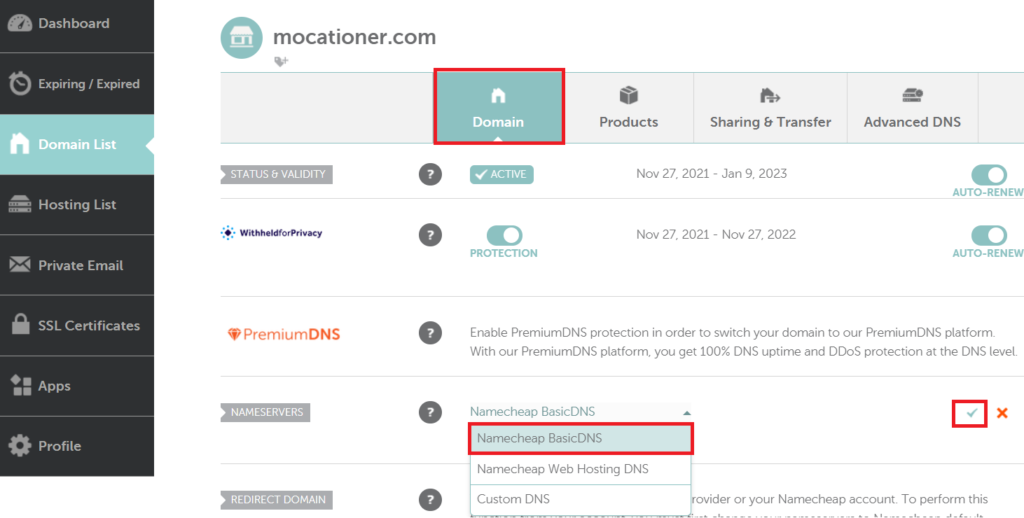
再回到【Advanced DNS】頁籤,就可以發現你可以編輯網域指向的內容了!
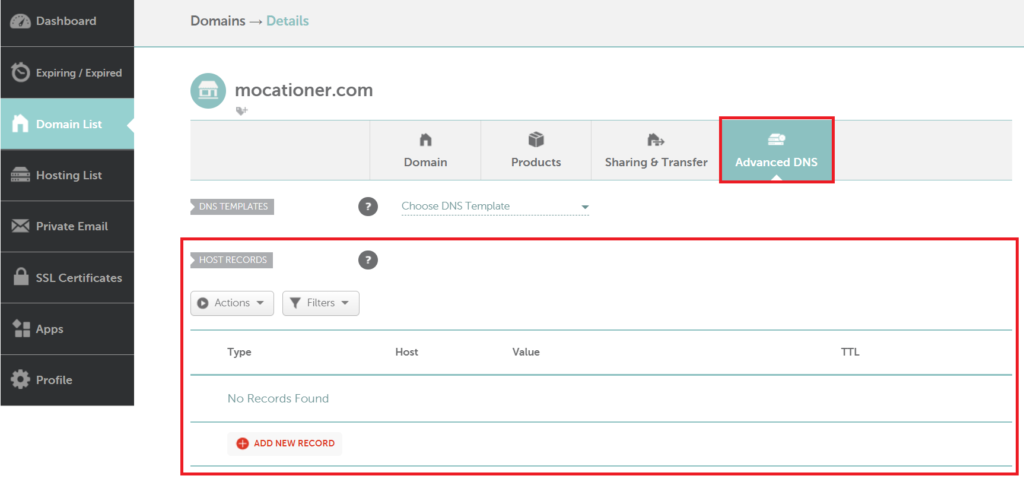
進行網域指向設定 – A紀錄和CNAME紀錄
接著我們開始新增兩個紀錄(RECORD),一個是 A 紀錄( A RECORD )、另一個是 CNAME 紀錄( CNAME RECORD )。
開始囉!首先按下【ADD NEW RECORD】按鈕進行新增。

第一個【Type】下拉式選單找到【A Record】;
第二個【Host】填入【@】;
第三個【Value】填入你的主機IP位置。
完成後記得按下最右邊綠色打勾完成變更!
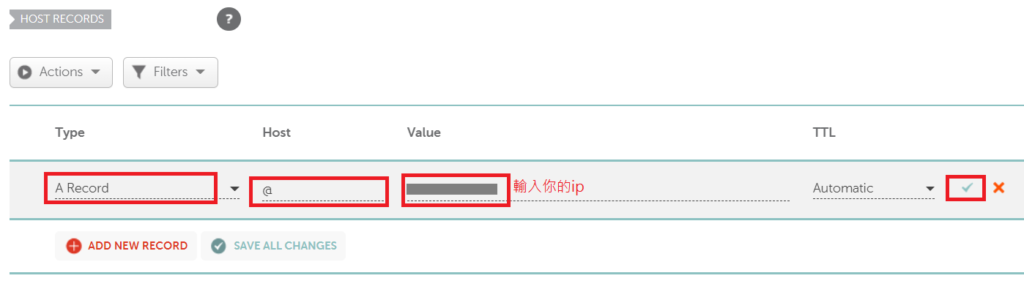
IP位置可以回到你的 Cloudways 後台找到,如下圖。
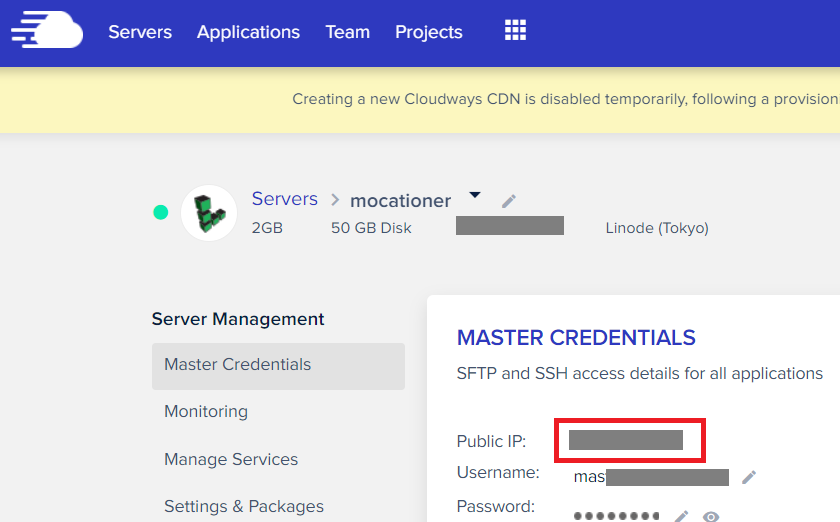
再來新增第二行,同樣先按下【ADD NEW RECORD】按鈕進行新增。
第一個【Type】下拉式選單找到【CNAME Record】;
第二個【Host】填入【www】;
第三個【Value】填入你的網址。
完成後記得按下最右邊綠色打勾完成變更!
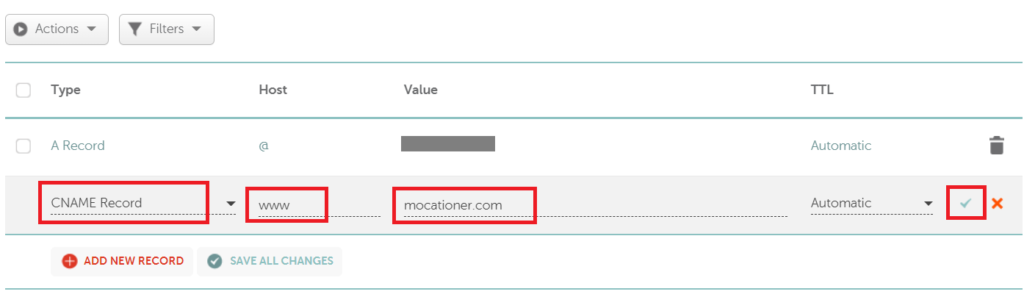
這樣網域指向的設定就完成囉!
如何知道網域指向完成了呢?
我們可以透過一個網站叫做 DNS Checker 來測看看,下圖紅色框框最左邊我們填上網址、紀錄部份我們填寫【A】,並按下搜尋。
就會發現一個個開始變成我們的IP位置了。這個速度不會很快,需要一小段時間才會全部轉變完成,不過有在開始變動的話,基本上已經是完成指向的狀態囉!
Cloudways 內建的 SSL 憑證設定
完成網域指向之後,可以順便到 Cloudways 後台,把 SSL 憑證的部分也設定一下。
簡單來說,SSL 憑證設定完成的話比較安全,你的網址前面就會是一個鎖頭鎖上的符號,對網站的 SEO 也會比較好噢!
我們來到 Cloudways 後台,點選左側【SSL Certificate】頁籤,填入你的 Email 和 網址名稱,點選【INSTALL CERTIFICATE】完成憑證。

右上角出現的彈出視窗顯示成功訊息,就表示完成囉!
這個也記得開啟【AUTO RENEWAL】選項,之後就自動延續憑證,不用擔心會憑證過期囉!
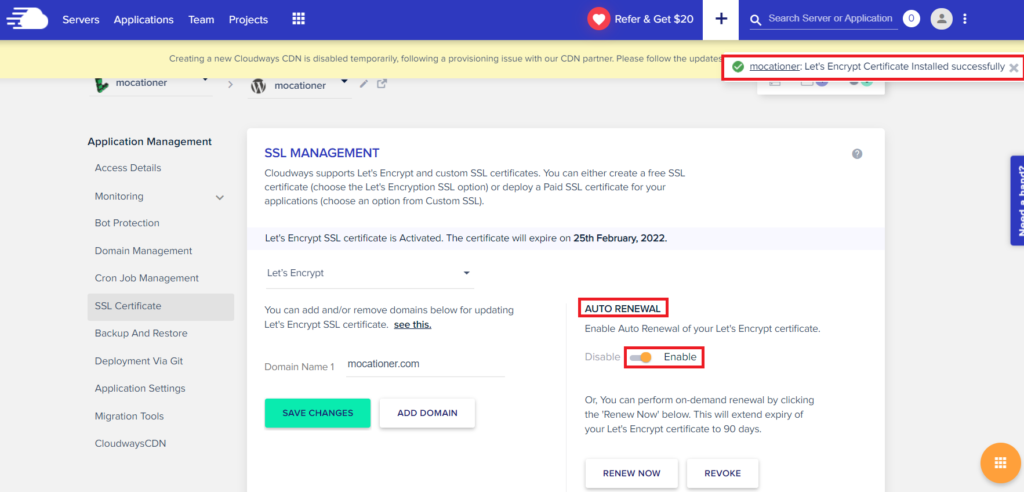
總結
到這邊完成網域指向之後,就是順利完成所有的搬家程序囉!🎉🎉🎉
搬家真的是相當耗時又累人的事情,再次建議所有要買主機和網域的人,第一次就買好最想要的主機和網域,你就可以省下這一大堆步驟的時間和心力了!
希望這系列有幫助到大家,讓搬家的人可以更輕鬆、更快速地,從前情提要、到完成主機搬家、網域搬家、網域指向的所有程序噢!
🔥 架設網站獨家優惠 🔥
我特別與 Cloudways 主機商爭取優惠碼,幾乎是市場最優惠的代碼,凡透過我的折扣碼【otta75】註冊 Cloudways 主機,立即享有【前 3 個月 75 折】的主機費折扣優惠!
立即使用我的折扣碼註冊吧!
歡迎追蹤獺斯特粉專!
點選下方按鈕追蹤獺斯特 IG,獲得更多架設網站、網路行銷相關知識:


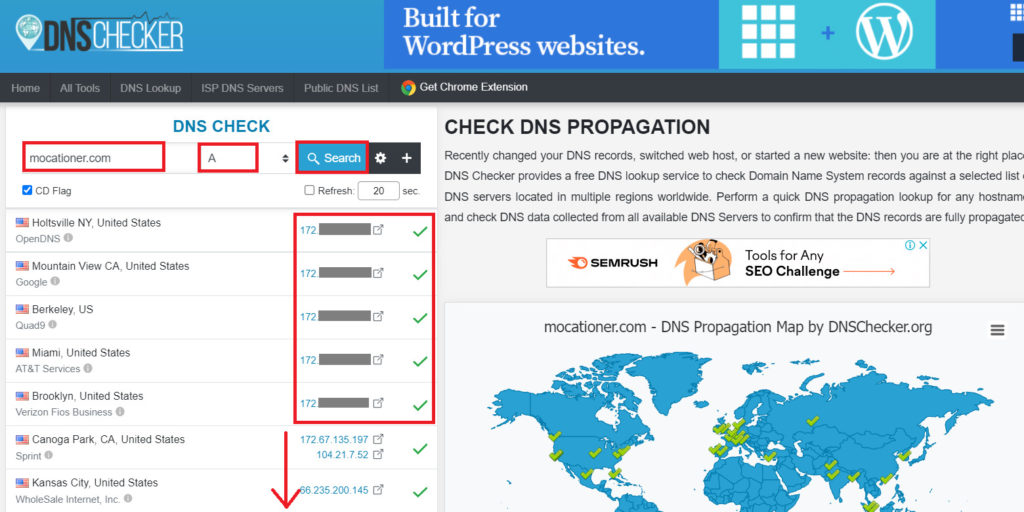
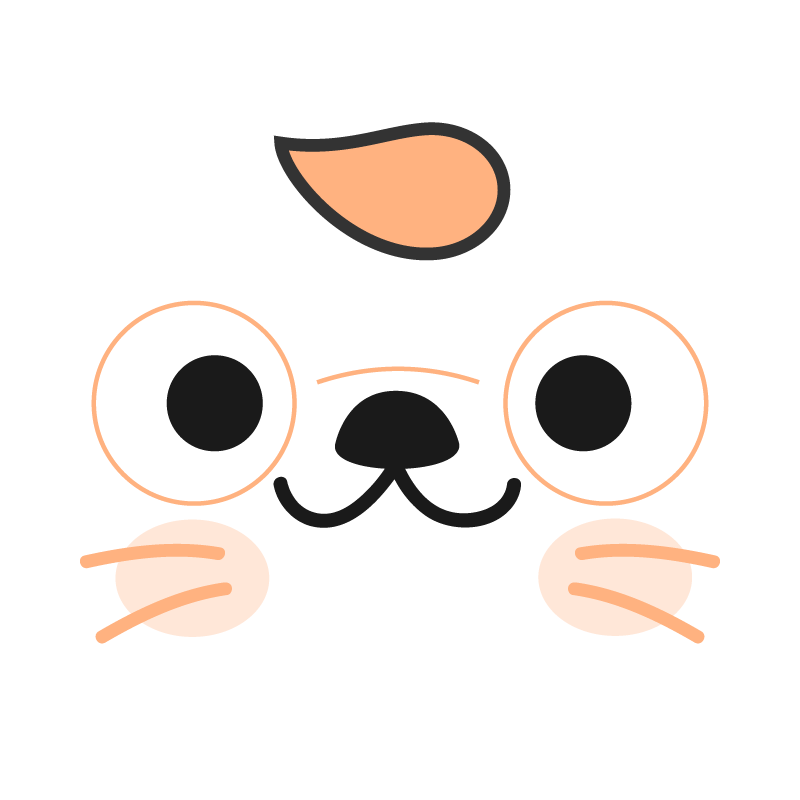
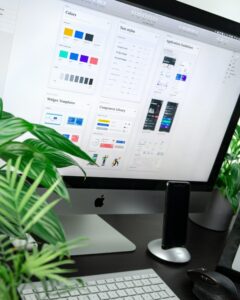


您好,
感謝您的教學
方便請教一個問題
我在clowdways已經有一個之前網站了
現在再重新做一個新的網站
內容不需要搬,是一個全新的網站
想用之前同一個網址(之前做的網站不用了)
請問我也是按照這些步驟嗎?
IP改成新的嗎?
會不會重疊或是混亂呢?
謝謝!!!
J 您好:
從您的描述來看,請問是想要將原本已經連接好的「網站A」和「網址A」,變成建立一個「網站B」,並且將「網址A」指向過去的意思嗎?
如果是以上的意思,我剛剛有用我的子網域測試看看,以下是我的做法:
因為 Namecheap 原本就已經指向到您的主機,所以您只需要在 Cloudways 後台,先將「網站A」的【DOMAIN MANAGEMENT】移除掉 PRIMARY DOMAIN (此時「網站A」會恢復成臨時網址),再到「網站B」的【DOMAIN MANAGEMENT】增加 PRIMARY DOMAIN,就可以完成網址的移動囉!
但我的移動後,SSL 憑證需要在 Cloudways 的【SSL MANAGEMENT】重新申請一遍,等個 5 分鐘後就能安全連線囉!
有問題歡迎再提問呦!
已經成功搬好了!!!
非常感謝
先謝謝獺斯特大大,讓我無痛搬家。我邊看你的文章邊操作時,漏掉了新增CNAME Record的步驟,結果網站過了一天半一直沒完成連結,後來重看一次發現少了這個,補上去後突然就連上了(太驚喜了)
另外想請教一下 DNS Checker 裏面,我有一個是X,其他指向IP都有成功,會有什麼影響嗎?
不客氣!
DNS Checker 的 X 原因可能不明,只知道可能是無法解析或尚未更新完成。
可以看看 DNS Checker 該區域詳細資料中有沒有錯誤訊息,用搜尋錯誤訊息或代碼的方式來找解決辦法。如果沒有,也可能只是單一一個例外的問題,或許能先放著繼續等等看。
但如果你主要想經營的國家(區域)大部分都有綠色勾勾的話,應該是不太會有影響的噢!
有任何問題都歡迎再提問呦!
Nice post. I learn something new and challenging on websites I stumbleupon on a daily basis. It will always be useful to read through content from other authors and practice a little something from their websites.
Thank you for watching! I hope you find this information helpful!