延續前一篇:WordPress 搬家圖解(前言):從 Bluehost 搬到 Cloudways 全步驟
我們要從 Cloudways 主機 搬家時的購買,以及從 Bluehost 到 Cloudways 使用外掛進行的搬家攻略,開始來實作搬家囉!
這一篇是 WordPress 搬家攻略圖的第1階段:主機搬家
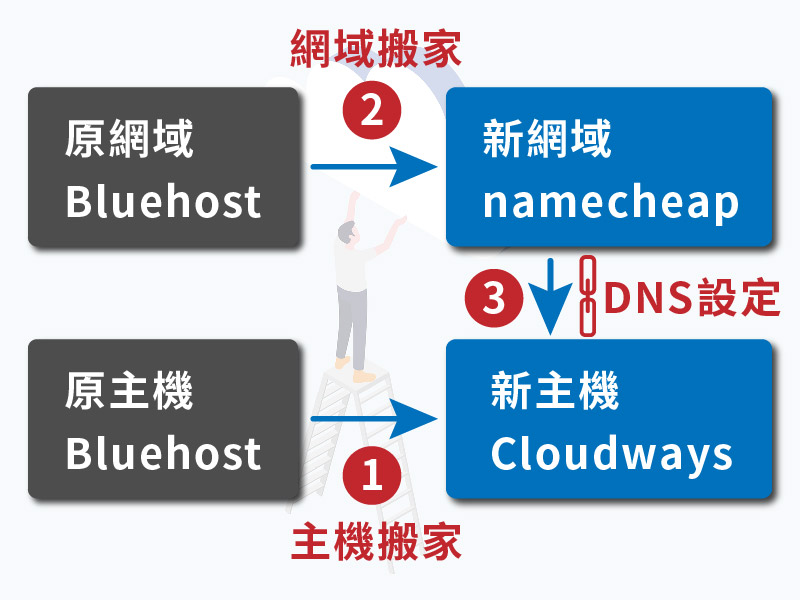
本篇的搬家外掛是使用【Cloudways WordPress Migrator】這套,專門給搬家目的地是 Cloudways 用戶的外掛,省掉先備份再還原的繁瑣步驟,一鍵就能幫你完成所有資料的搬家,
輕鬆又快速呦!
🔥我特別與 Cloudways 主機商爭取到幾乎是市場最優惠的折扣碼,凡透過我的折扣碼【otta75】註冊 Cloudways 主機,立即享有【前 3 個月 75 折】的主機費折扣優惠!
按 這裡 或下方按鈕,一鍵複製並前往 Cloudways,立即使用我的折扣碼註冊吧!
目錄
到官方 Cloudways 主機購買
進行 Cloudways 主機申請與註冊
首先到 Cloudways 官網註冊,點選右上角【START FREE】按鈕。
填寫註冊相關資訊,其中,【Got a Promo Code】區塊是當你有別人的推薦碼,可以輸入在這裡再按下註冊,你就可以獲得被推薦者的優惠呦!
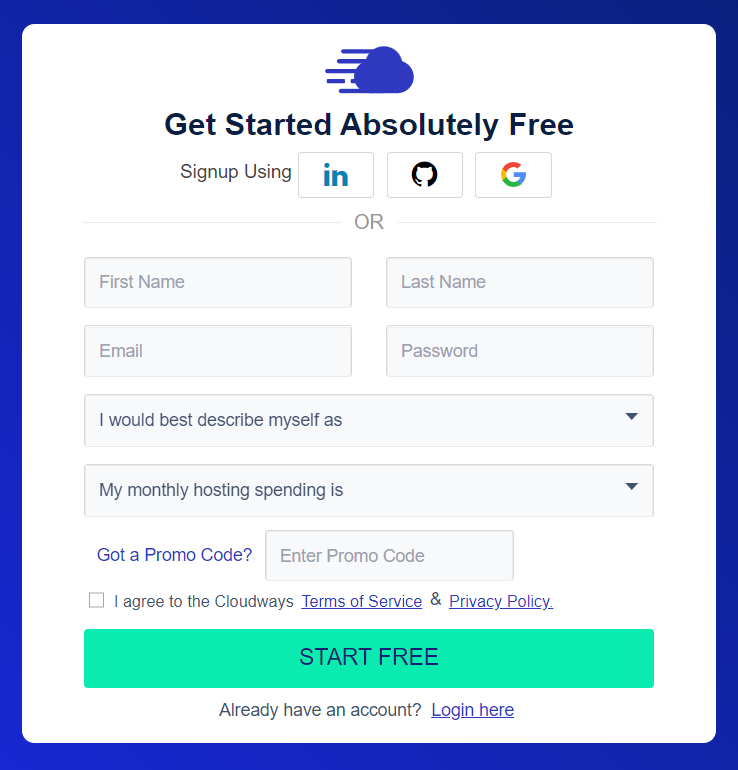
選擇主機方案相關內容
接著會跳到下方這個畫面,讓你可以選擇你要購買的主機及放置的地點。
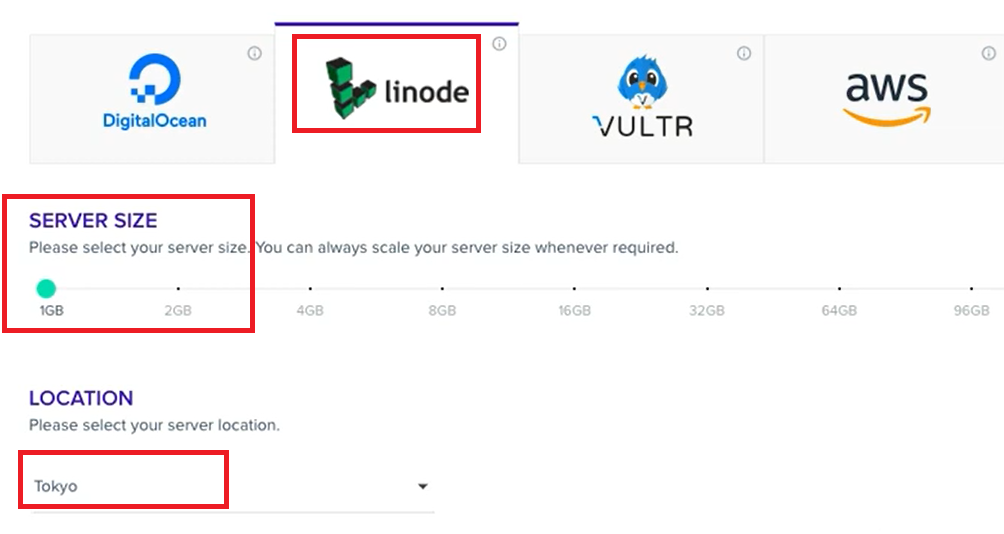
這邊的三個紅色框框分別是:
- Cloudways 代管的主機選擇
- 主機空間大小方案選擇
- 主機放置地點選擇
1. Cloudways 代管的主機選擇
我們這邊選擇 linode 主機,為什麼會在 Cloudways 網站購買卻是 linode 主機呢?那是因為 Cloudways 把所有可能需要維護和設定的主機相關服務都通通全包了!
因此我們只要是在 Cloudways 購買的主機,就不用另外直接對主機下指令程式碼,可以用 Cloudways 圖形化介面來設定了!也就是不需要任何程式背景就能安裝 WordPress,是最方便的方式!
2. 主機空間大小方案選擇
接著下方的【SERVER SIZE】是購買的主機大小,這些GB大小的方案在註冊後,你哪天覺得不夠用想要升級,隨時可以進行升級,因此可以先選1GB,Cloudways 是用多少付多少錢,最節省的方式就是等需要的時候再升級呦!
而且我自己註冊之後才發現,想要往上升級很容易,但是並沒辦法輕鬆向下降級的!!
不過我本來就打算架多個網站在我的主機上,所以我一開始就選2GB網站。
大家可以盡量先考慮清楚再下決定,否則降級的方法只有複製主機出來重新設定、或聯絡他們客服協助處理了。
3. 主機放置地點選擇
下方【LOCATION】主機地點選擇 【Tokyo 東京】,原因是像我要做台灣市場,通常連線的人會是台灣人,那麼距離台灣越近,速度相對也會越快,距離是會影響的,所以如果你是想做歐美市場,可以選擇距離他們最近地點的主機存放你的網站喔!
接著按照他們的步驟進行手機和Email驗證,就完成主機的申請註冊囉!
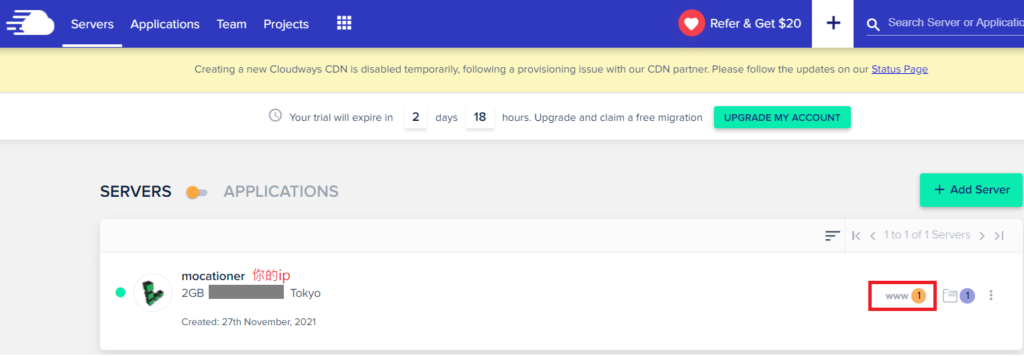
查看 WordPress 前後台位置
這邊先帶大家來看看怎麼到我們的 WordPress 呢?
點選上方【Applications】應用程式,或直接切換橘色鈕到右邊,然後點選你剛剛申請的應用程式名稱。
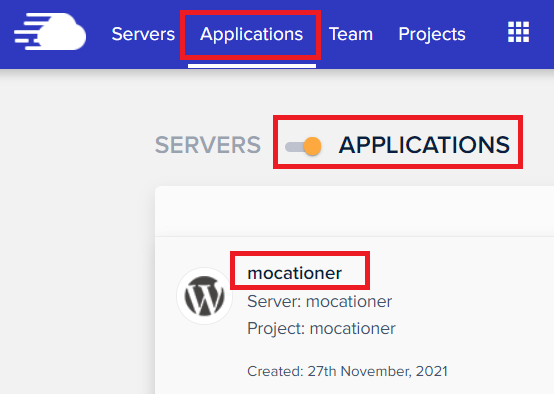
下圖就可以看到,
上面紅色框框的【APPLICATION URL】是我們的 WordPress 前台;
下面 紅色框框 【ADMIN PANEL】是 WordPress後台,點選URL那串就可以自動前往前台或後台了。
建議可以點選那隻筆,將後台的密碼 Password 修改後登入看看呦~
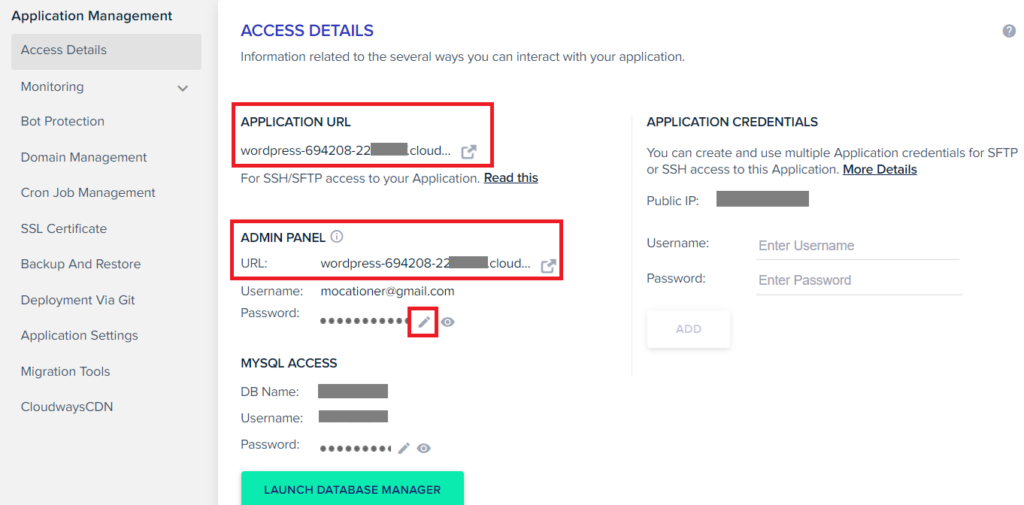
試用版3天內升級成正式版
升級成 Cloudways 正式版
大家可以看到下圖中,上面有個倒數計時,那個就是 Cloudways 註冊後3天內可以免費試用,想要升級成正式版的話,就可以直接點選【UPGRADE MY ACCOUNT】按鈕進行升級成正式版。
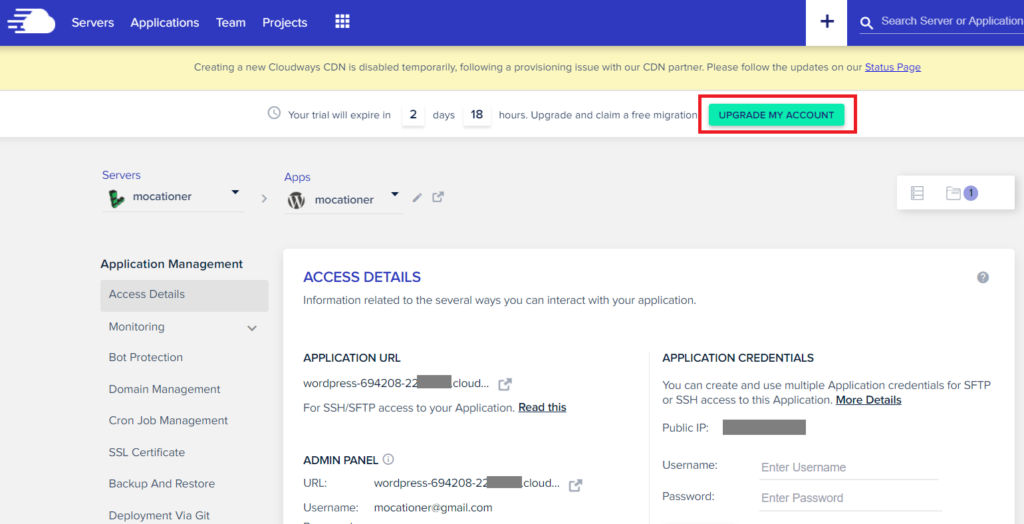
填寫信用卡與地址相關資訊
升級時要填寫信用卡自動扣款資訊,記得所有資料都務必填寫英文版!
可以到中華郵政全球資訊網,輸入你的中文地址,就能自動幫你轉好英文地址囉!
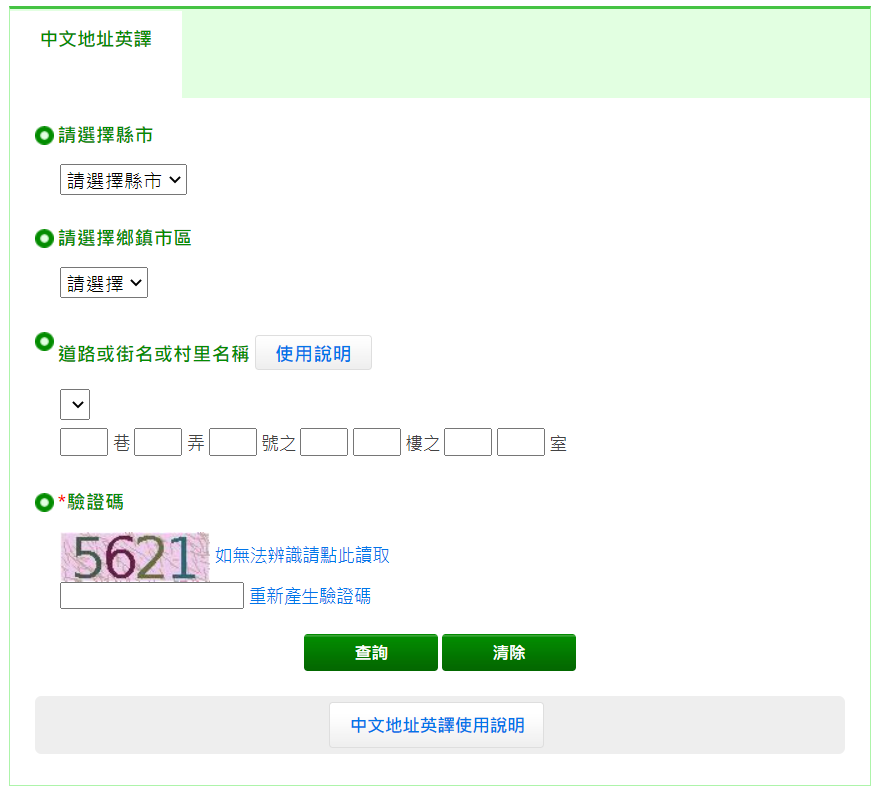
依序複製與填寫到 Cloudways 頁面。
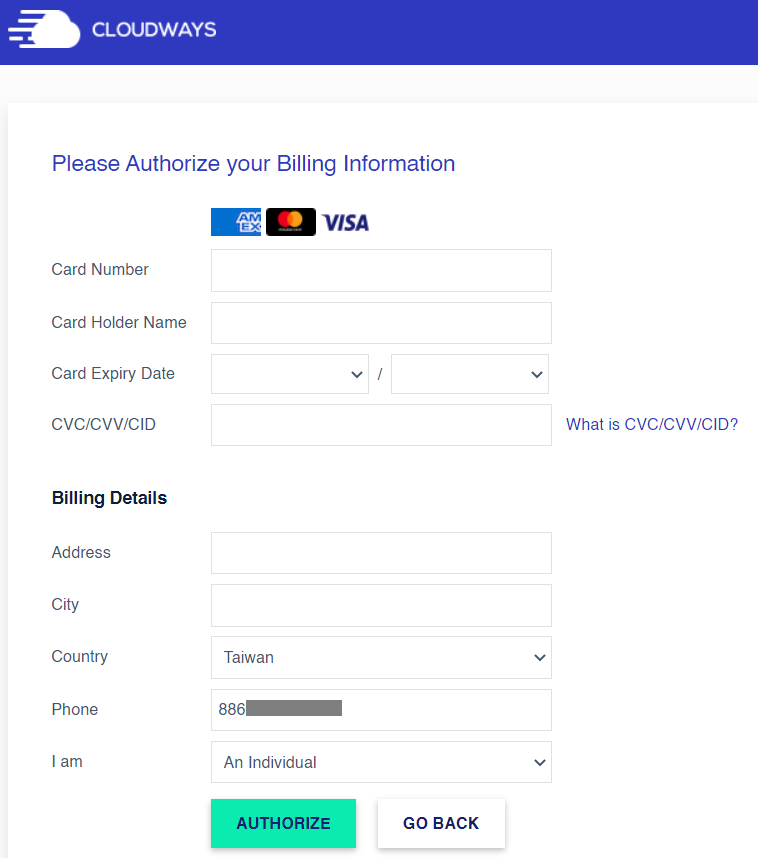
完成填寫後就完成升級囉!
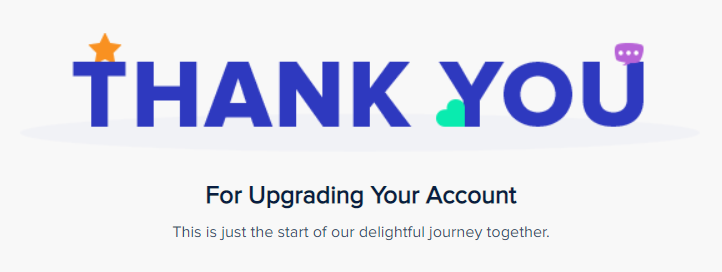
用外掛從 Bluehost 搬家到 Cloudways
前面我們註冊好 Cloudways 主機並完成主機升級正式版,接下來我們就可以開始把 Bluehost 原有資料搬遷到 Cloudways 主機上了。
現在搬家的外掛越來越多種,而我們要搬到的 Cloudways 主機,他們有出一款專門搬遷到 Cloudways 主機的 WordPress 外掛: Cloudways WordPress Migrator ,一鍵搬遷對我們使用者來說最輕鬆了!
為了避免搬家的過程中有任何閃失或意外,
強烈建議大家在搬家前先將舊網站進行備份呦!
那我們開始吧!
在舊主機上安裝搬家外掛【Cloudways WordPress Migrator】
我們到舊主機中的 WordPress 後台,點選左側【外掛】區域的【安裝外掛】,右側可以直接輸入搜尋【Cloudways WordPress Migrator】,找到這個外掛後,點選【立即安裝】。
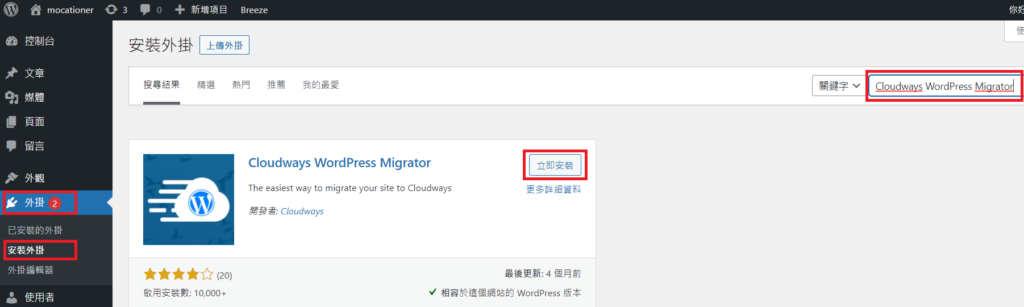
安裝完後點選【啟用】。
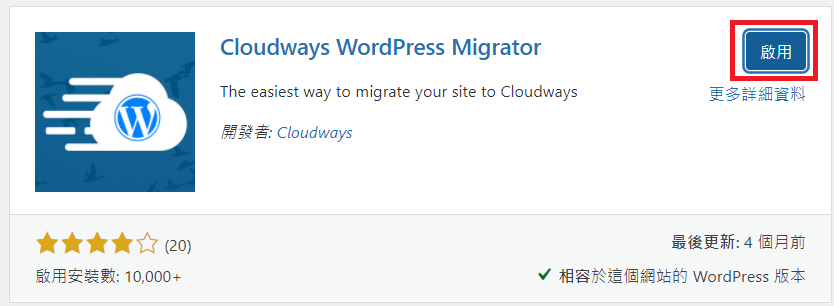
安裝並啟用完成後,可以到左側列表找到這個外掛名稱,點選後就可以開始進行搬遷步驟了。
輸入你的Email,按下【MIGRATE】按鈕開始搬家精靈。
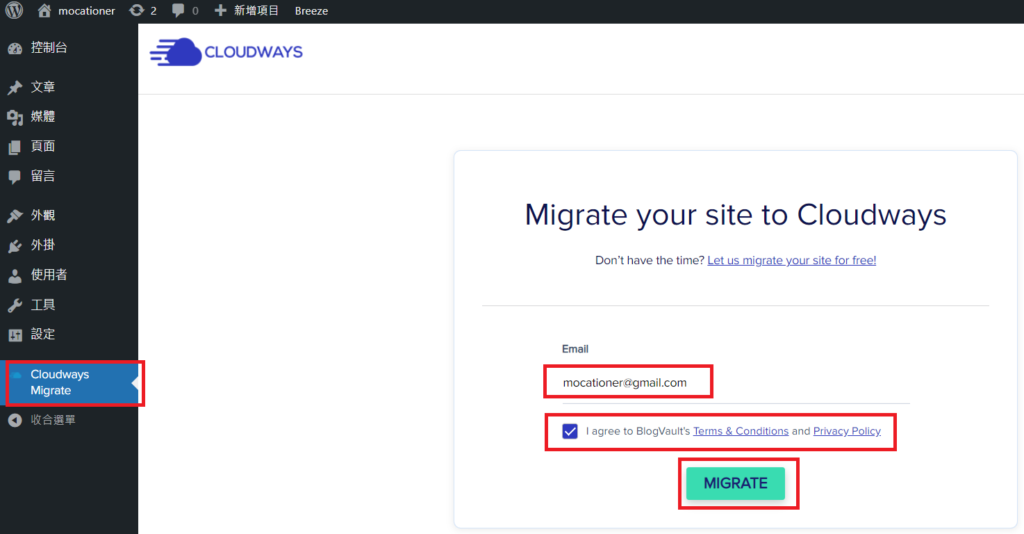
輸入搬遷目的地主機的資訊
接著的介面要輸入的內容是你要搬到的目的地主機資訊!我會一個個做講解如何貼上你的新主機資訊。
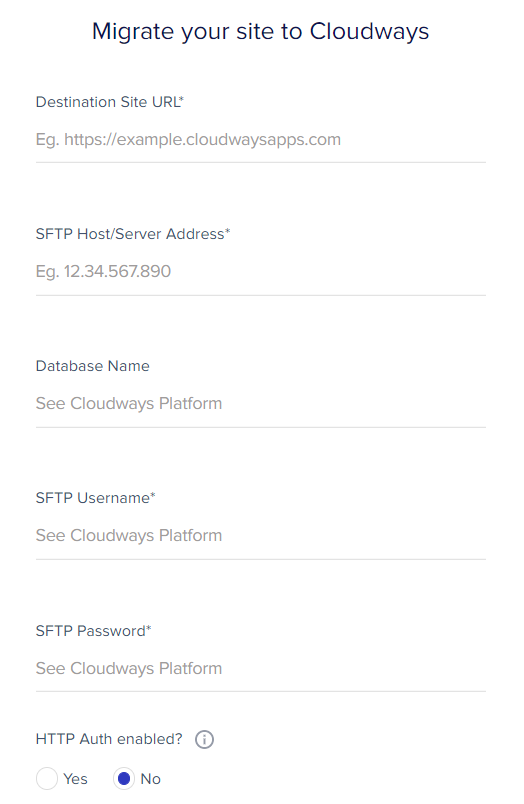
Destination Site URL 欄位
首先是【Destination Site URL】要找的是你的新網站網址。
我們可以開啟新的分頁,到 Cloudways 點選URL到前台。
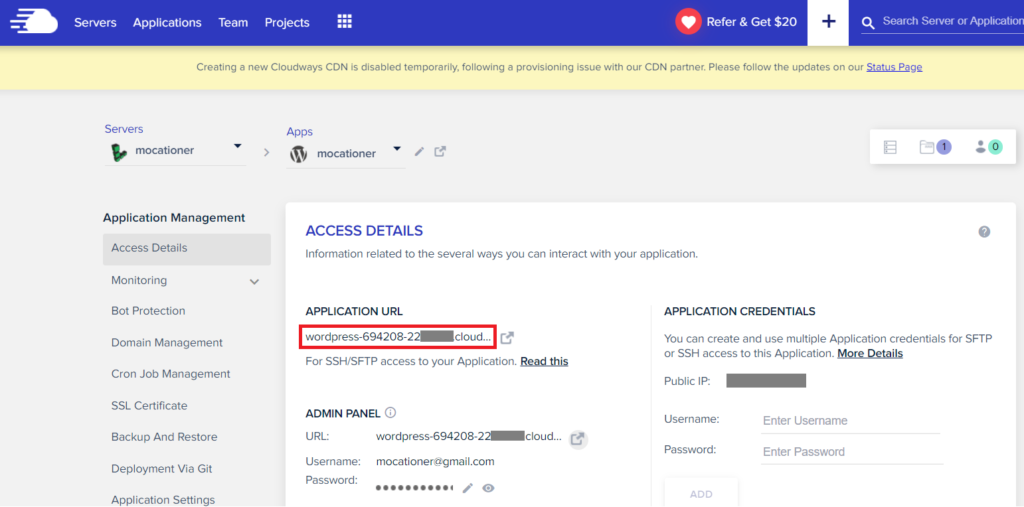
開啟後,把上面的那串網址複製起來貼到 【Destination Site URL】 的欄位。
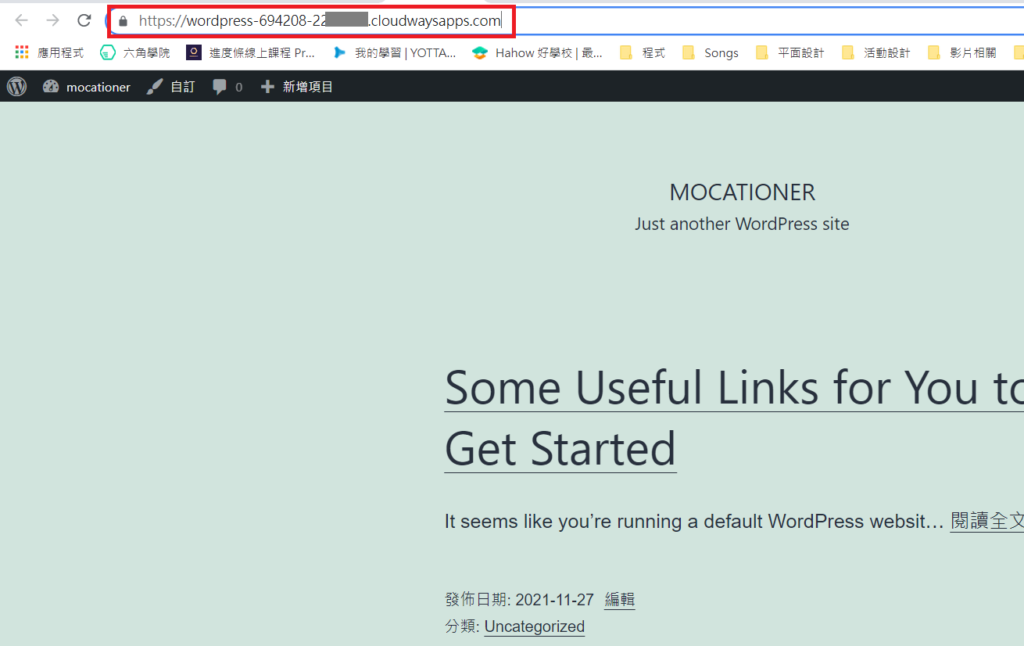
貼上後如下圖:
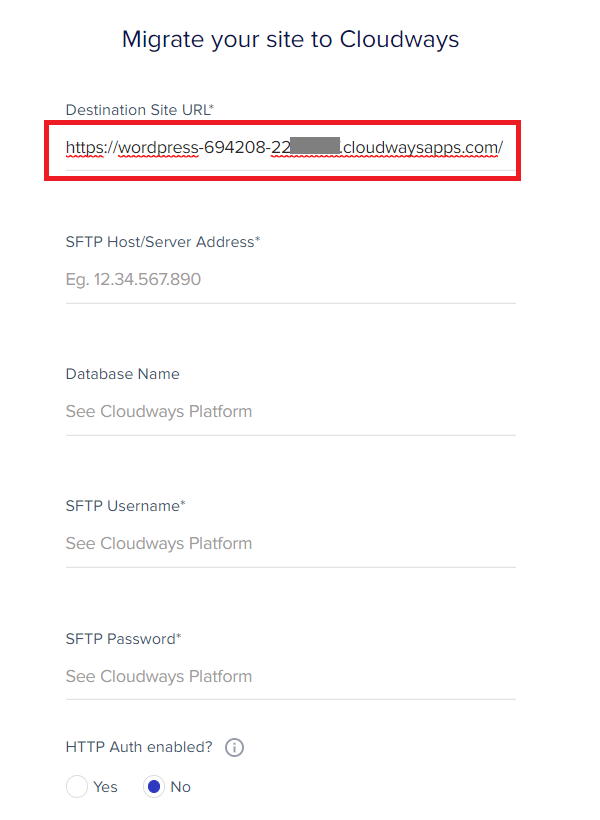
你可能會有疑問,這只是臨時網址怎麼辦?
別擔心!這是為了讓外掛找到搬家的目的地而已,現在的臨時網址會等我們將新的網址搬到 Namecheap 之後,設定指向新的主機就可以取代臨時網址了。
MYSQL ACCESS 欄位
接著我們複製下方資料庫 MYSQL ACCESS 的 DB Name,也就是我們資料庫的名稱。
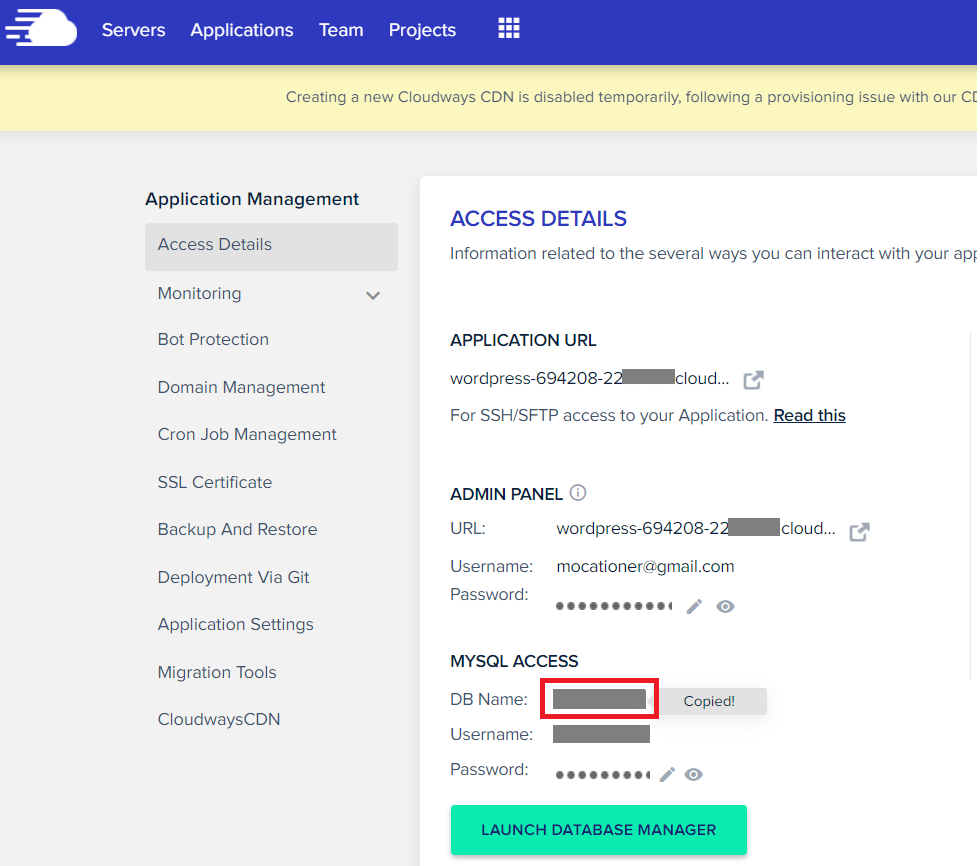
將剛剛複製的資料庫名稱,貼到【Database Name】
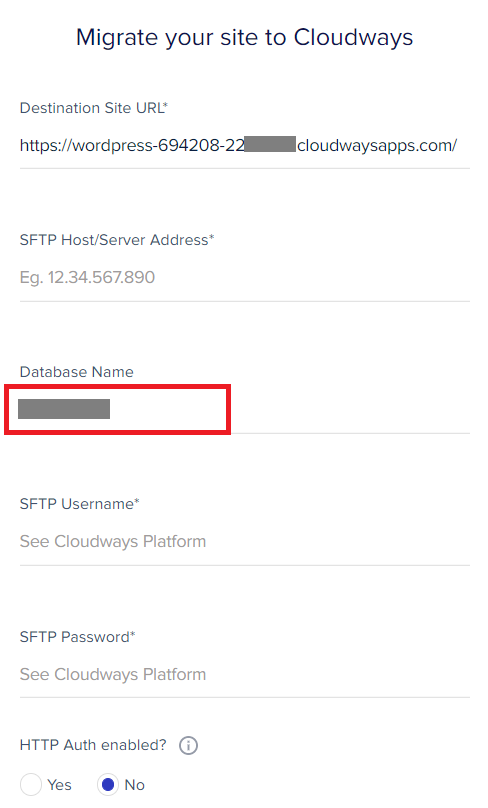
目的地主機 IP 相關欄位
接著我們回到上面【Server】頁籤,點選我們的主機,進入主機資訊介面。
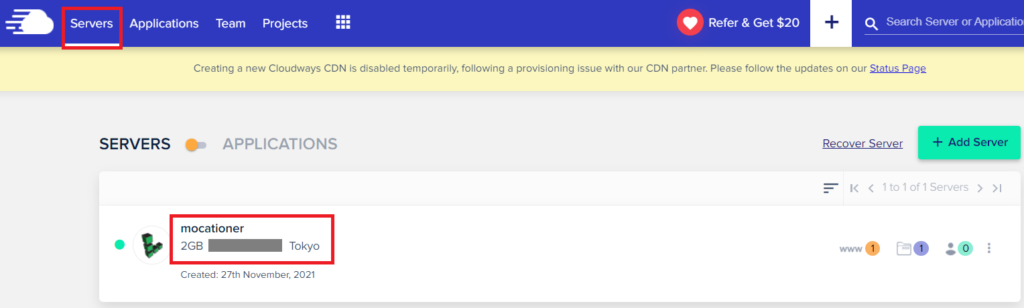
複製我們主機的【Public IP】
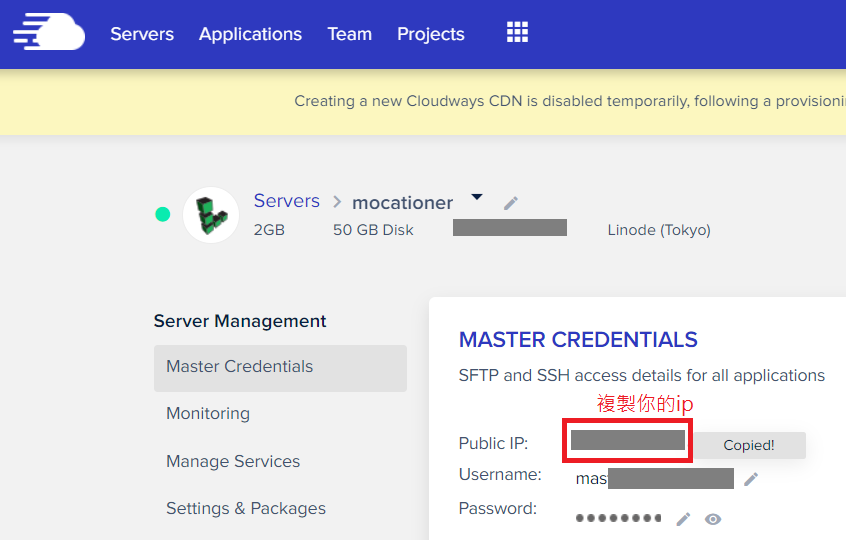
將剛剛複製的主機IP,貼在【SFTP Host/Server Address】位置如下圖。
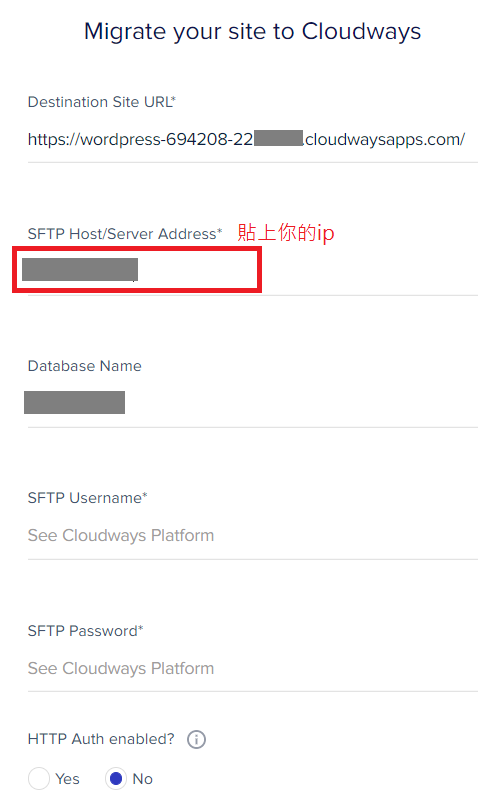
再來複製IP下方的【Username】。
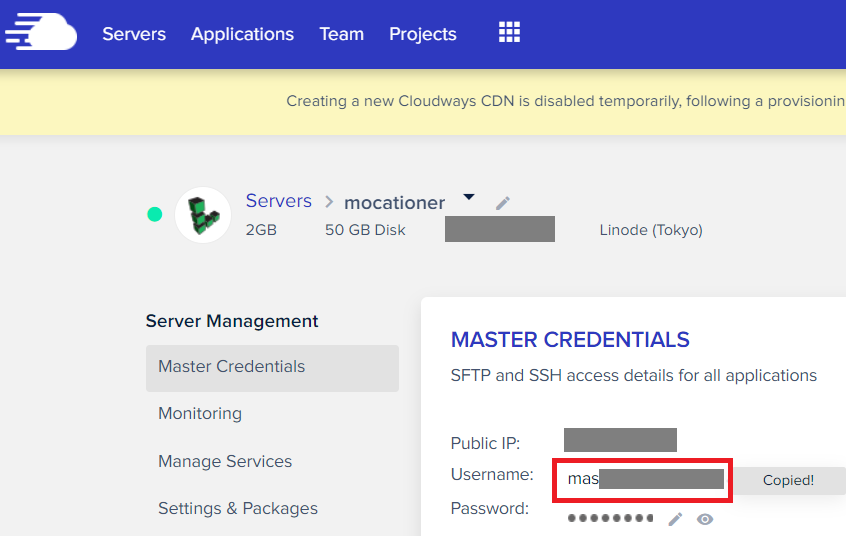
貼到【SFTP Username】的位置。
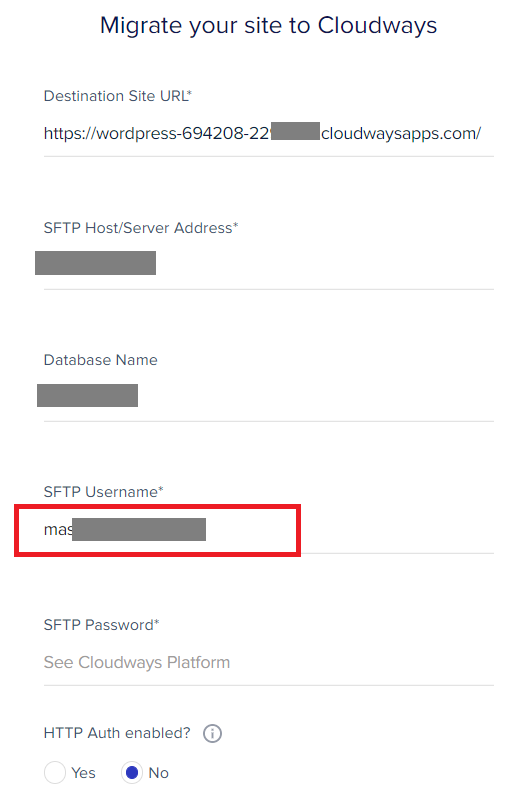
最後複製 Username 下方的密碼【Passsword】。
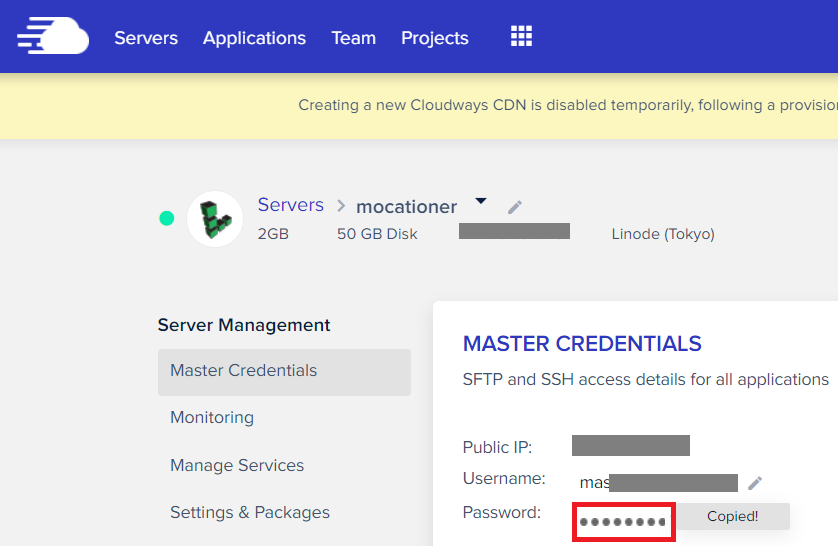
將剛剛複製的密碼貼到【SFTP Password】位置。
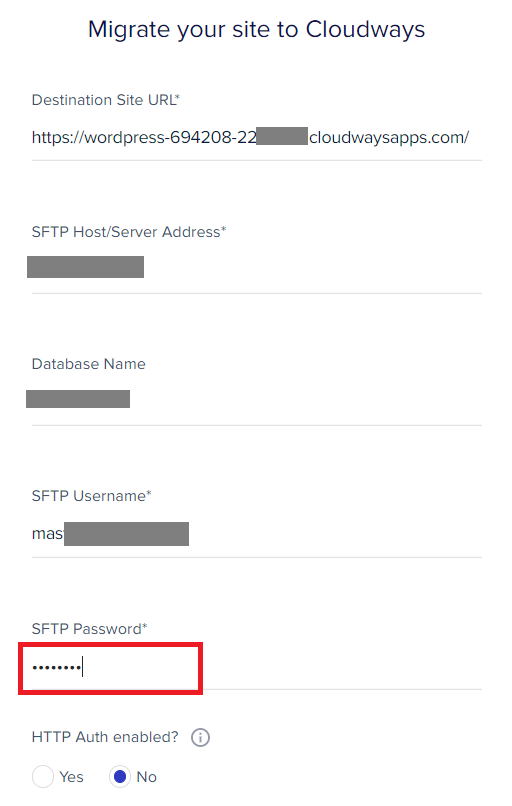
完成填寫後,開始搬家作業
都填寫完成後,我們就可以按下【MIGRATE】按鈕,接著就可以等它自動幫我們完成所有搬家作業囉!
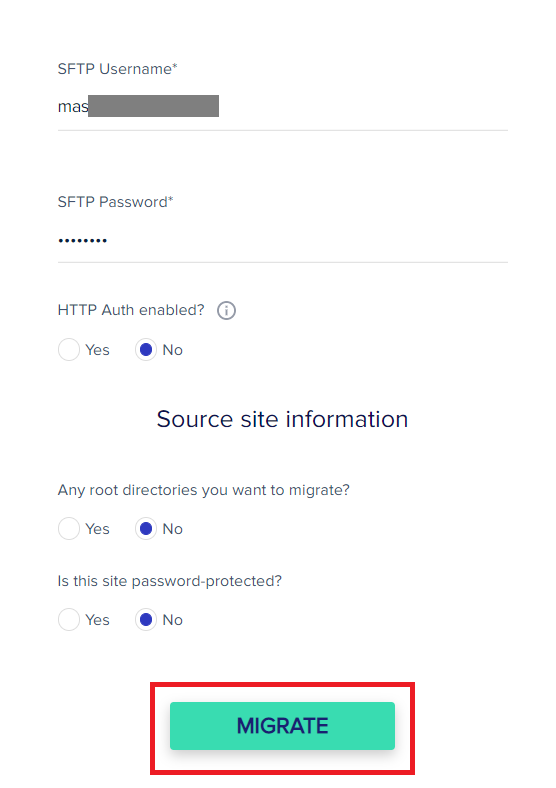
執行中的畫面如下,靜候外掛幫我們搬家~
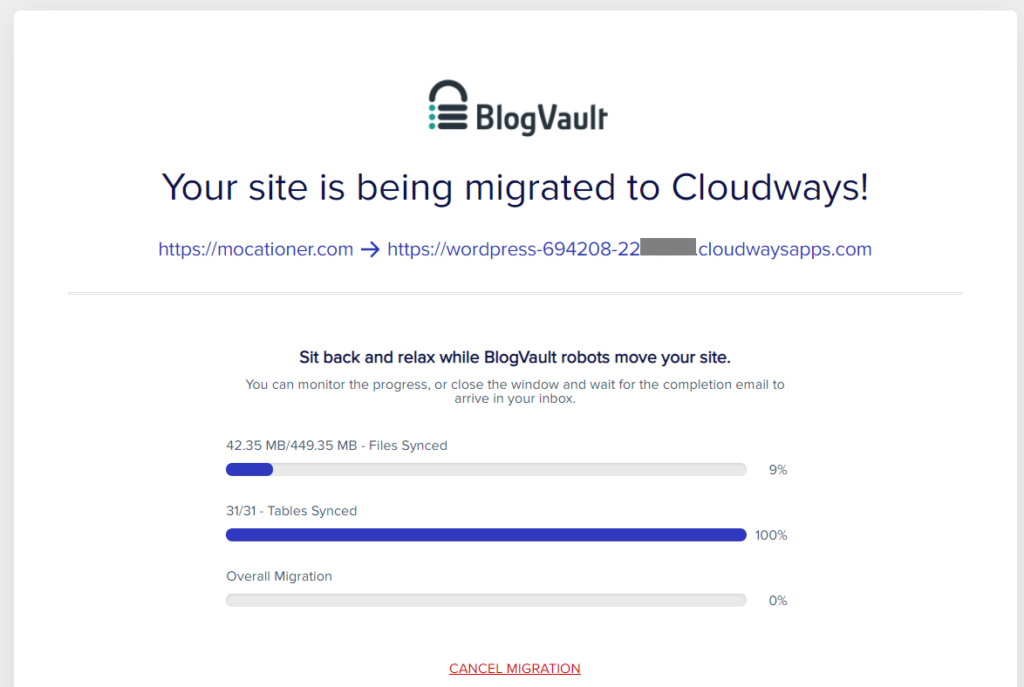
等了一下子後就完成囉!
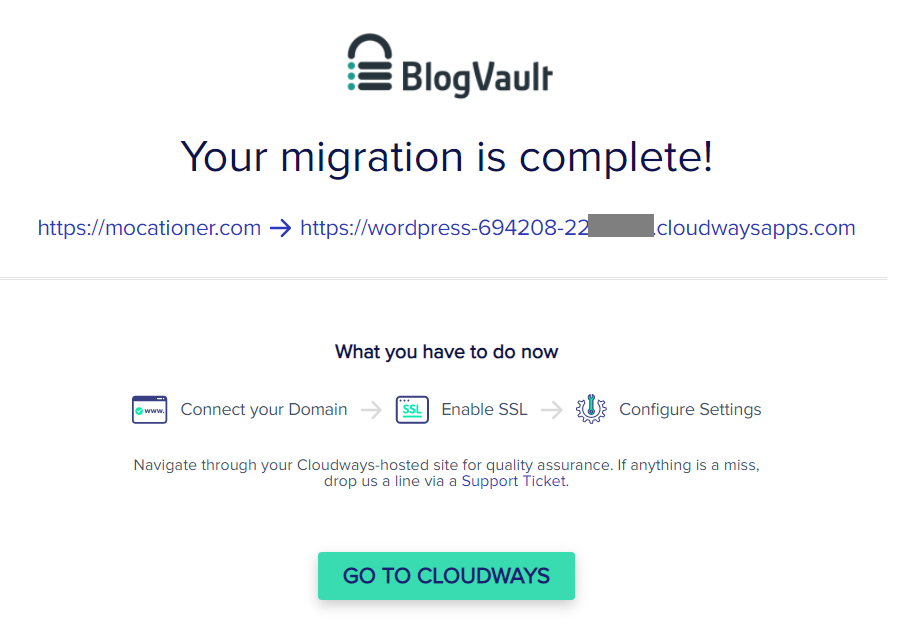
總結
這篇帶大家用最輕鬆又方便的 Cloudways 外掛 【Cloudways WordPress Migrator】,進行網站的搬家,搬好之後就可以到新主機上去確認是否有完整搬家過去囉!
這樣一來,我們完成了搬家系列的第一步,下一篇我們開始進行網域的搬家囉!
下一篇按這邊:WordPress 搬家圖解(2):網域 搬家,續約更便宜!
🔥 架設網站獨家優惠 🔥
我特別與 Cloudways 主機商爭取優惠碼,幾乎是市場最優惠的代碼,凡透過我的折扣碼【otta75】註冊 Cloudways 主機,立即享有【前 3 個月 75 折】的主機費折扣優惠!
立即使用我的折扣碼註冊吧!


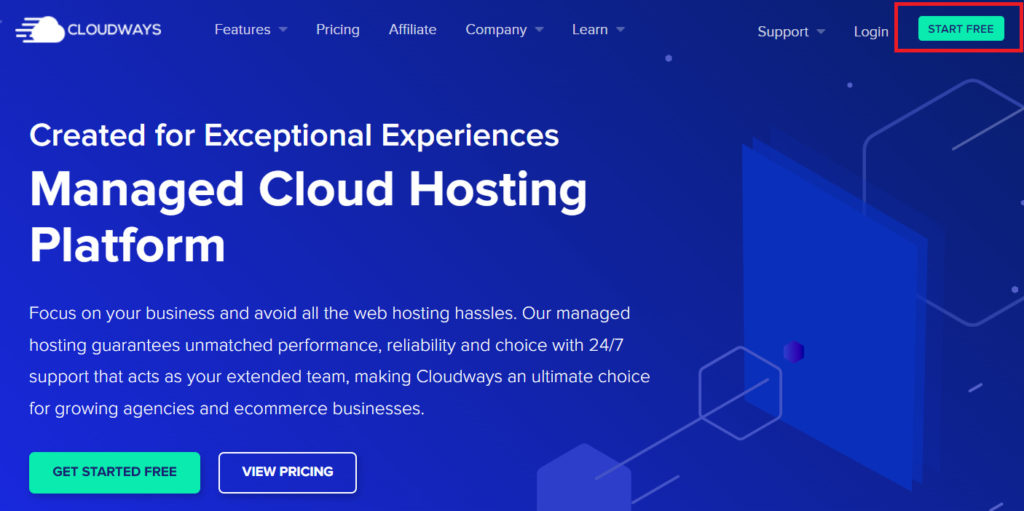
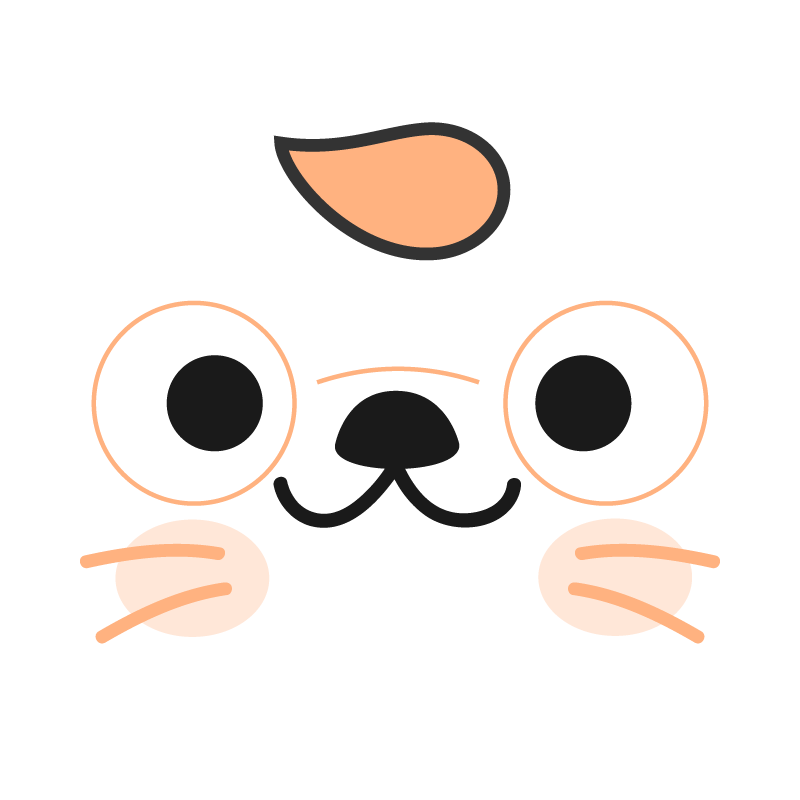



天阿 太詳細太清楚了,連我這個初學者都能輕易懂,不推不行
感謝你的肯定!能有幫助真是太好了!(๑˃̵ᴗ˂̵)ﻭ
謝謝癩斯特,每個步驟跟觀念都非常清楚,照著你說的一個不漏,很快地搬家成功。大感謝,IG跟網站已追!
感謝你的大力支持!(/◕ヮ◕)/
It’s nearly impossible to find well-informed people about this topic, but you sound like you know what you’re talking about! Thanks
Thank you for watching! I hope you find this information helpful.